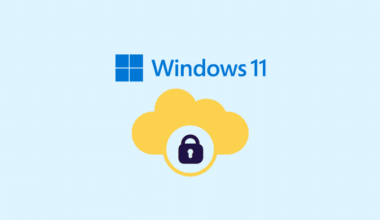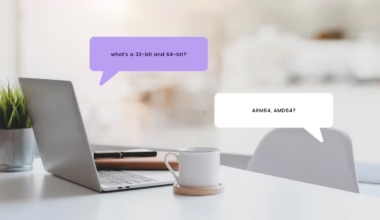We are here to help you make your device work better by making it perform at its best. In this helpful guide, we will explain how to turn off DPTF (Dynamic Platform and Thermal Framework) to improve your device and fix any problems caused by this technology. By following the steps below, you can make your device work faster and have more control over how it manages heat.
DPTF is designed to regulate your device’s thermal and power management. It dynamically adjusts power consumption and thermal parameters to ensure optimal performance and prevent overheating. While this technology can be beneficial in specific scenarios, it may also introduce limitations and affect your device’s performance, particularly when you require maximum processing power for demanding tasks such as gaming or video editing.
Why Disable DPTF?
Disabling DPTF can offer several advantages, such as:
Enhanced Performance 🐢>🐇
Disabling DPTF prevents the system from artificially limiting your device’s performance based on predefined thermal thresholds. This allows you to utilize your device’s total processing power, enabling smoother multitasking, faster application launches, and improved overall performance.
Customized Thermal Management 🥵>🆒
Disabling DPTF gives you greater control over your device’s thermal management. Instead of relying on the default settings imposed by the framework, you can manually adjust fan speeds and thermal profiles according to your specific needs. This customization ensures optimal thermal conditions for your device, reducing the chances of thermal throttling and maintaining performance during extended usage.
Extended Battery Life 🪫>🔋
DPTF’s power management algorithms prioritize energy efficiency over performance. Disabling DPTF can help extend your device’s battery life, allowing you to maximize power consumption based on your requirements. Depending on your current usage scenario, you can decide when to prioritize performance or energy conservation.
Extra (read these articles): How to Increase Laptop Fan Speed and manually control fan speed
How to Speed up Windows 11, Performance and Animations
Disabling DPTF: from BIOS
Now that you understand the benefits of disabling DPTF let’s dive into the step-by-step process to disable it on your device:
Step 1: Accessing the BIOS
- Start by restarting your device.
- During the boot-up process, look for the prompt instructing you to press a specific key (e.g., F2, Del, Esc) to enter the BIOS settings. This is different for your computer; on the boot, your PC splash screen will show which key to press to access BIOS.
- Press the designated key to access the BIOS settings.
Step 2: Navigating the BIOS Menu
- Once you’re in the BIOS settings, use the arrow keys to navigate the options.
- Look for a category or tab related to “Power Management” or “Thermal Management.” The exact terminology may differ based on your device manufacturer.
- Select the appropriate option to enter the power or thermal management settings.
Step 3: Disabling DPTF
- Within the power or thermal management settings, locate the option that enables or disables DPTF.
- Select the option to disable DPTF.
- Save your changes and exit the BIOS settings. This usually involves pressing the designated key for saving and going, such as F10.
Note: This is only available for slim laptops and sometimes controlled via Software, so you may or may not find this option in all laptops.
Step 4: Verifying the Changes
- Once your device restarts, open the Task Manager or a reliable system monitoring software.
- Check if the DPTF-related processes are no longer running.
- Monitor your device’s performance and thermal behavior to ensure that DPTF is effectively disabled.
Disabling DPTF: from Computer
Step 1. Start your computer in safe mode; open this location in file explorer. We use Safe mode because it starts your PC with minimum drivers; thus, you can modify/delete system files.
C:\Windows\System32\DriverStore\FileRepositoryStep 2. Search “dptf” in the search bar; you may find up to 4 folders. Delete all of them; some files can’t be deleted, but that’s ok. Turn off your computer and start again.
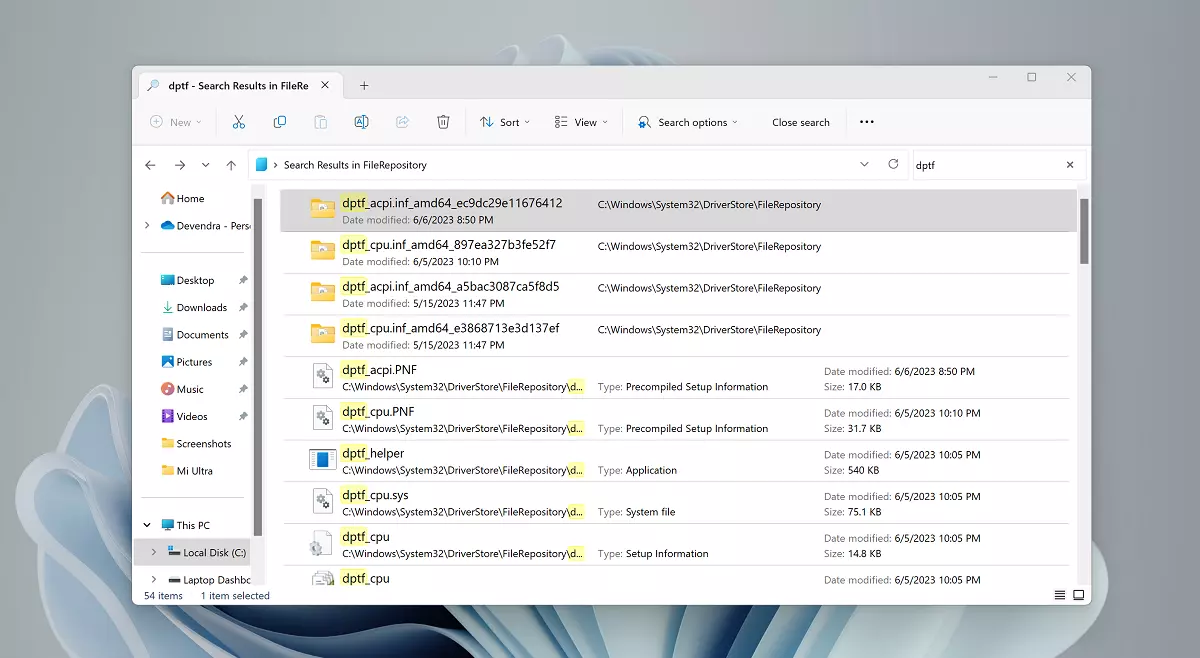
Step 3. Open Device Manager, look for the DPTF driver and disable or remove it.
Make sure to follow the steps after a significant intel DPTF version. DPTF can help lower your laptop’s temperature by limiting the processor’s speed. This is not notable in low-resource demanding apps but can show significant performance loss when Gaming or rendering.
Conclusion
Disabling DPTF can unlock the true potential of your device by removing the limitations imposed by thermal and power management algorithms. Following the step-by-step guide outlined above, you can enhance your device’s performance, customize its thermal management, and extend its battery life. Enjoy the newfound power and control over your device as you embark on a seamless computing experience. Remember to exercise caution when changing your device’s BIOS settings and consult your manufacturer’s documentation for further assistance.