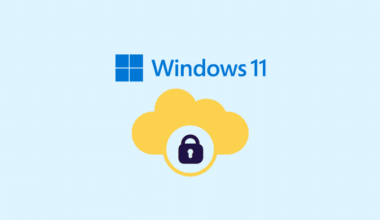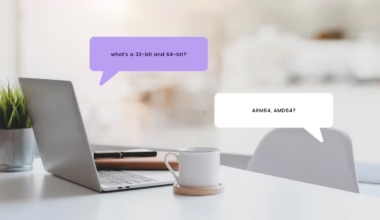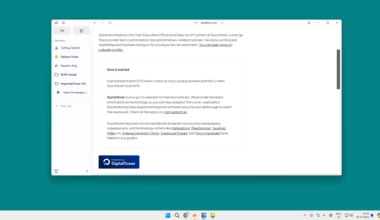Amazon is a well-known e-commerce platform that offers its services through its website and mobile applications for both Android and iOS. Although Amazon’s website and app are user-friendly, some features may be confusing for users. One such feature is changing the country/region, which can be helpful for those who frequently travel to different countries. Amazon allows its customers to shop across different countries, and changing the country/region is a simple process. If you are new to Amazon and need help changing the country/region, this guide will provide you with the necessary information.
Can you Change the Country on Amazon?
There are multiple ways you can change Country on Amazon, we’ve shared some methods that you can use on a desktop and mobile device. So let’s go ahead and check the article. Changing Amazon Country sometimes gets handy in cases where someone else wants to use an account on your Phone or vice-versa.
How to Change Country/Region on the Amazon website
You can quickly change Amazon country without tapping into Account Preferences.
You don’t need to update your preferences if you just want to shop from a different country. You can just change the country without changing your Amazon account settings. Here’s what you need to do.
Step 1. Open your favorite web browser and visit the Amazon website.
Step 2. Next, just below the search bar, click on the country/language drop-down.

Step 3. From the list of options that appears, select Change Country/region.
Step 4. On the next screen, click on the drop-down underneath ‘Select your preferred country/region website‘ and select the country/region.

That’s it! This is how you can change the Country/Region on Amazon. However, note that this is a temporary change; to make the new language permanent, you need to follow the next method.

We changed India to the United States. The page will now redirect to the US website, you can notice a slug that says icp_country_from_in so the cookies in your browser can store this information.

How to Change Your Amazon Account Country
You can set up a VPN (Choose from VPNs, Host your own VPN, or Browsers with built-in VPN) that will automatically change the Amazon Website Country and Language. Furthermore, you can then update billing and country on your Account to make the changes permanent. Here is what you need to follow to make that happen.
1. Open the Amazon website using any Browser and sign in to your account.
2. From the right-top corner click and hover on the “Account & Lists drop-down” and click on ” and select “Manage your content & devices”.
3. Once you’re on the “Manage Your Content & Devices screen, switch to the ‘Preferences‘ tab.
4. Find Country/Region Settings.
5. Click on the Change button which is located beside your current country.
6. Once you set your preferred country, click on Update after a refresh the language will automatically change and you might even see a different TLD in the address bar.
Changing country in Amazon is easy and they allow it without any restrictions.
How to Change Country on Amazon App?
Most of the people who use VPNs often come across different languages on Amazon websites. And likewise, on the Desktop Website, you can also change the Country and Language of the Amazon Mobile app.
1. Open Amazon App on your mobile.
2. Click the icon next to the account, it looks like Three-hori-lines (hamburger). IN the current Amazon app, this icon is located at the right-bottom side (see screenshot below).
3. Click Settings.
4. Now to Country & Language.
5. Select a Country/Region and update your new country.
6.Tap Done button.
So this guide is about how to change your country on Amazon. After changing your country, you will also need to change your language on Amazon. If you need more help to change your country on Amazon, let us know in the comments below. Also, if this article helped you, feel free to share it with your friends.