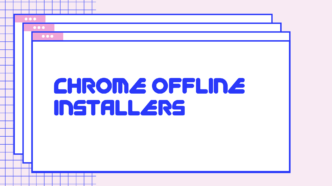Disk Defrag is a process to consolidate all the files in a proper manner so your computer can access them faster. When your computer has fragmented files it will take longer to access the file from multiple blocks. Basically, this will affect HDD (Hard drive rotating mechanism). If your computer is highly fragmented it makes opening files slower and ultimately reduce the performance of your computer. So if you want to keep running your computer as fast as possible you should regularly defragment your hard drive. There are plenty of disk defragment tools you can use with Windows 10.
Should you defragment? How often
Many people relate fragmentation to computer speed. However, it won’t slow down your computer and neither de-fragmentation will speed it up unless it’s very fragmented. You should do it quite often and the simple answer is YES. You should defragment your computer storage.
Best disc defragment tool
Even Windows 10’s Disk defrags runs at weekly basis (default) so you should not have to think about it. If you looking for 3rd party free disk defrag software, here are some you can use.
1. Auslogics Disk Defrag
Quick defrag, defrag and optimize, SSD defrag [Freemium] | Website page
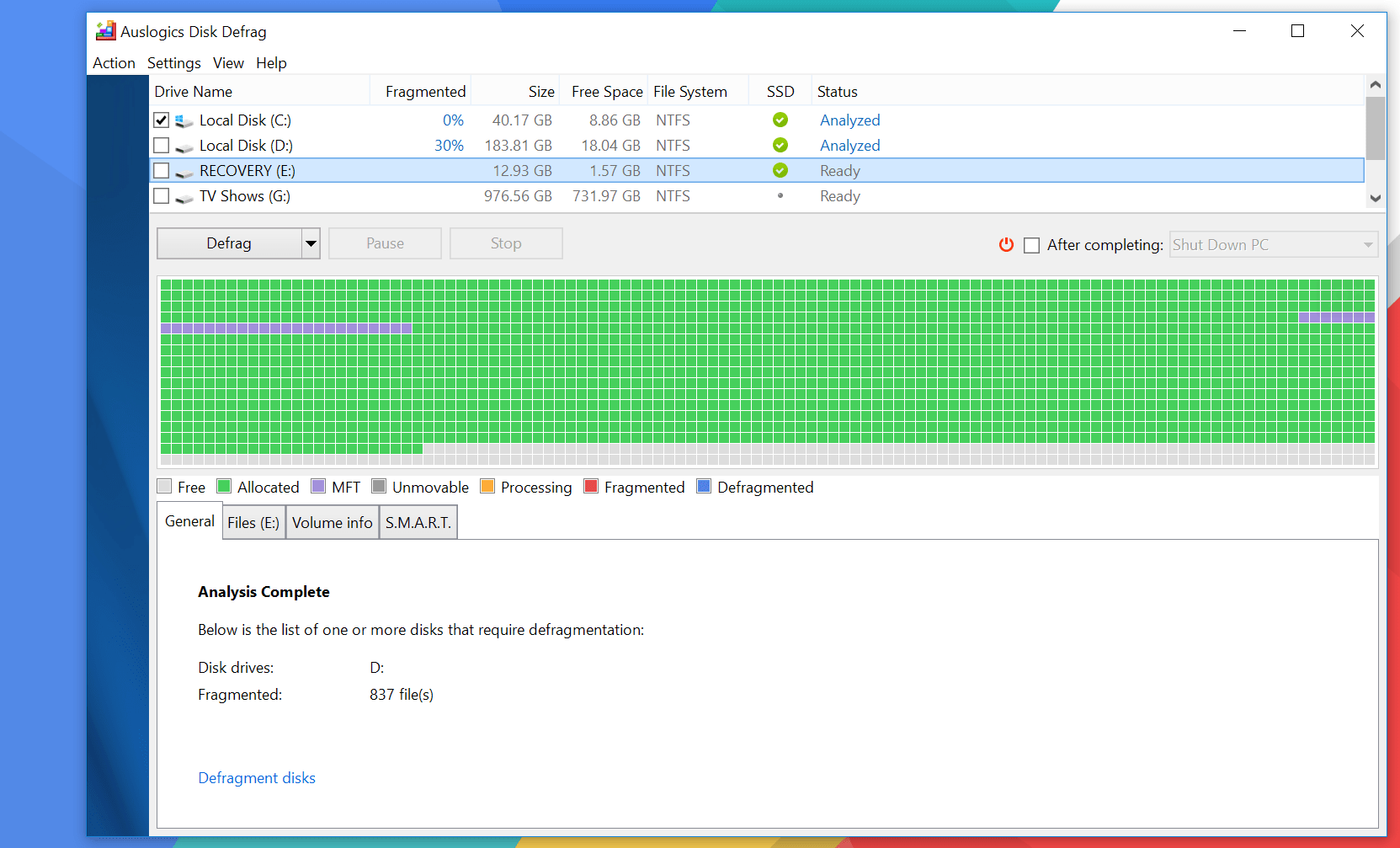
The Auslogics now provide portable software so you will have nothing to install on your computer. You can keep it on a USB drive simply double click to start the program and defragment your disk and partitions. You can also defragment individual files and folders. It comes with more than one profile so if you need to quickly defragment your hard drive select be Quick defrag defragmentation and if time is not your concern go for full disk defragmentation.
If you choose poultry fragmentation is more likely that it will take few minutes to few hours depending on your storage and types of file, in that case, you can command the program to shutdown itself when it finishes defragmentation. You also can choose other option which includes Sleep, Hibernate and close program. The sleep option for those people who would like to start the process, go for a walk, come back and resume the computer. It would be nice if there is an option that closes the program and goes into sleep mode. The only con with this software is that Microsoft is not adding it into Windows (that’s a satire).
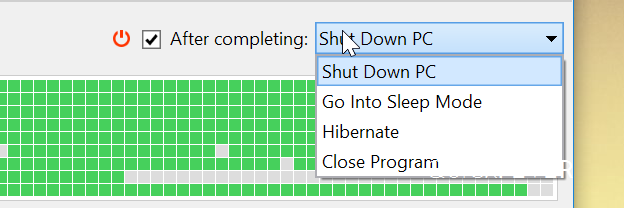
It’s a nice defrag tool and has a solid image throughout last years. Defragmenting disc and partition is one thing, it allows you to view files on a sector by clicking and defragment file and folder. If you want you can set the program to shut down the computer so you won’t have to wake up when it’s doing the work.
If you want you can make it defrag your computer when your computer enters in ideal mode (It starts when you are not using your computer for a while).
The program gives you some options.
- Defrag and optimize: This will take time as this will defragment your files as well as consolidating them.
- Quick defrag: This option will defragment your hard drive faster it won’t consolidate your files but a better option for people.
- SSD defrag: SSD and HDD are different in terms of performance and mechanism. If your computer has SSD you can use this option. SSD definitely doesn’t require to defragment because they are fast enough to load a file from multiple locations.
Unlike Windows 10’s disk defragment tool that only trims the SSD to save time it leaves most files fragmented. But you won’t see a huge performance drop because SDD is fast, very fast. (unlike HDD’s spinning platter SDD can read from multiple locations without requiring extra time). still, you can go ahead and defragment your SSD in a typical way.
2. Defraggler
Disk defragment [Free] | Download page
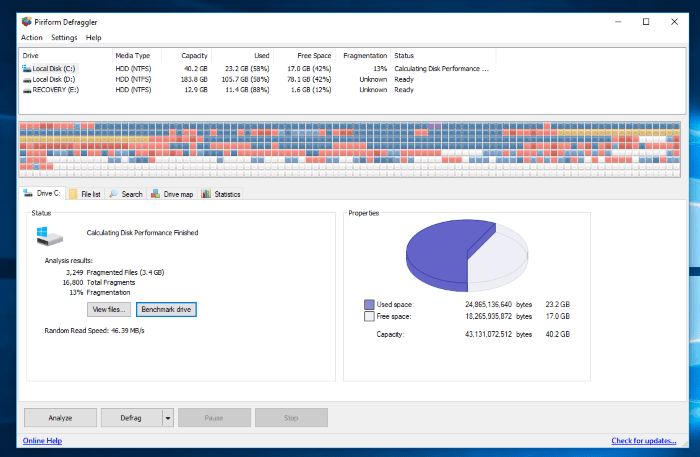
It’s from the Piriform company, yes the same company that offers Ccleaner. It comes with so many options, you open the software select the drive to analyze and defragment. The UI is simple to use and you can schedule it to perform defragment daily, weekly, and monthly. it’s just one time, your schedule and forget it.
On your Windows partition, there will be system files that you cannot defragment if this system is running. To overcome this issue this software defragments the system partition while your computer is booting up. This function is called boot-time defrag, similar to the disk check process when your computer boot. It’s ok because Windows locks several files to run the operating system without any issues. Because this will create problems if you or software can access those files. What if you accidentally delete or move those files?
When you use Defraggler to run a defrag during reboot it can optimize mostly all the files. That includes Windows pagefile.sys, log files, and registry data. You can not select files and folders to defragment when performing a boot time defragment. To run this go to the settings menu and then select boot-time to defragment then allow your computer to reboot to perform boot-time defragment.
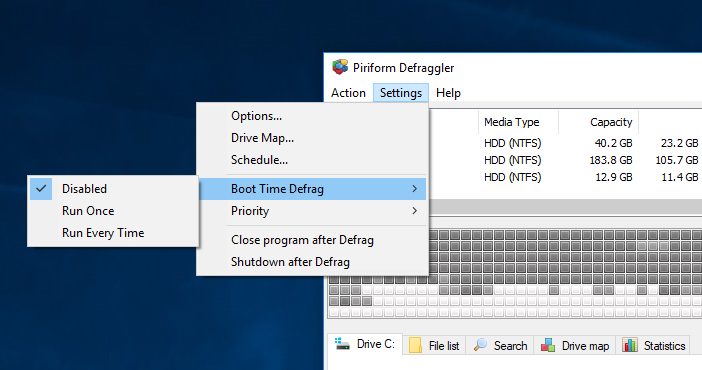
Prioritize Files
Accessing files from the beginning and mid blocks of your hard drive are fast because hard drive doesn’t have the same speed throughout entire disk. So in nice approach is moving an used or less used files to the end of the disc and moving frequently accessed files at the beginning.
Find this function setting in the Defraggler application (Settings Menu > Options).
The first option is to move big files, that you don’t use, to the end of the drive. You also can specify minimum file size that the software understands as “large file”. Anything bigger than this will be moved to the end of the disc. You can also select a file type, for example, is a nice choice can be moving large video files. If you want a specific folder to shift to the end of the disk this software will do that as well regardless of the minimum file size preference.
The second function of the Defraggler program is prioritizing files after analysis. You can sort files by modified date, a number of fragments, and size. You can choose files, right-click to move to the end of the drive. This will make more room for often-accessed files. When you sort file by modified date, you will be able to highlight files that are not modified for several months, or years.
Scheduled Defrag Conditions
If you don’t want to do this every time you can run the fragment on a schedule. The application has some criteria to meet before it starts to defragment your drive. These additionals conditions are under Options > allowed conditions. When schedule defrags trigger, it checks your computer for the fragment level and starts defragmenting process if conditions are met. If not, nothing will happen this will prevent over defragging your hard drive when your computer doesn’t even need.
In addition to that, you can specify the duration of the defragment process, it will keep your defragmentation runtime below the duration.
The Defraggler is a nice tool, but I hate when the setup asks to install CCleaner (kind of bloatware when you blindly click next-next). Piriform’s Defragmenter tool is free and has all the options you’d ever need. It’s the best choice and it can easily rank at the top of any list.
Wrapping things up
If you still have an HDD try one software from these two amazing options. Luckily if you have an SSD (can be either SATA or M.2) there is no requirement for you to defragment it, Windows have a built-in fragment tool that can Trim the SSD. Trimming simply is a command that clears the blocks from where a file is deleted, so Windows doesn’t have to wait to delete a block while writing a new file to that block.
Trimming simply is a command that clears the blocks from where a file is deleted, so Windows doesn’t have to wait to delete a block while writing a new file to that block.