

By disabling some unnecessary services in Windows 10, you can help your computer so that it gives good output. Some people are in favor of disabling services (only unnecessary) while some people do not care overall. The Windows 10’s hardware and software utilization is extremely valuable. If you want to make your computer more of “your own” you better get rid of unused Services and should take a step to delete them from your computer. This process is quite simple. So let’s know what those are useless or unnecessary service and how to remove them from your Windows 10 computer.
This is the most widespread problem where Windows automatic update feature uses the Internet forever. But if your internet is slow, I can say for sure that this feature is not for you at all. Even if you are turned on this service, you will find that your Internet speed will be much less than its original speed. You may even browse the Internet very well, and the overall browsing can be a nightmare.
Disable Unnecessary Services in Windows 10
I can say one thing for sure there is no appropriate guide to figure out what services are useful in Windows 10 and which ones are “unnecessary” services. According to our knowledge, we have added some services, programs and features you can remove without having any major issue, and also removing these services unquestionably won’t make you miss something from your computer
1. Disabling Automatic Windows Update
Automatic Updated can slow down your internet speed, and sometimes they make the computer slow, what updates does it do to write new files to the Windows installation partition. Though it is not always straight, and it has nothing to do with the performance of your computer, Moreover it ensures you’re using the latest drivers and security patches. To do that press the Windows key + R and type “gpedit.msc” and hit enter.
Now navigate to Local Computer Policy > Computer Configuration > Administrative Templates > Windows components > Windows Update.
Find the “Configure Automatic Updates” settings and double clock on it. Set this to enabled and select “2..” option under “Configure automatic updates” and hit enter and exit.
Note: As on Windows 10 insider 15046 the option is “2. Notify to download and auto-install”.
2. Removing Forced installed Apps
It is true, Microsoft now automatically install sponsored apps and games to your Windows 10 computer. Well, most of the time you can easily uninstall the forced installed apps, but why let them install on your computer in the first place. I am not rude, in fact, this comes to Microsoft terms and policy so you can’t question, and some about that. But you can uninstall such apps and games, here is how.
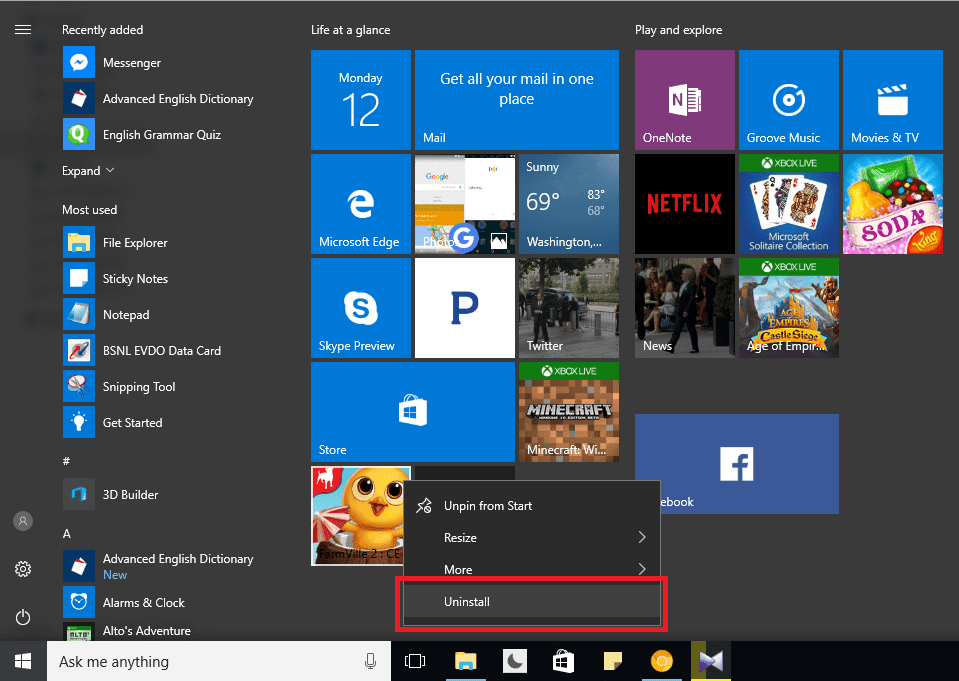
3. Disable Internet Explorer
The Internet Explorer 11 comes along with the Edge Browser, and it seems like Windows 10 is consistently improving the edge Browser, but they are very coy about the Internet Explorer. Since we have a new dedicated and full-featured web browser pre-installed in Windows 10. It is a brainer to have Internet Explorer 11 on your computer because if you are not using it, you should probably get rid of it. But I want to tell you that disabling (completely uninstalling is messy and complex) Internet Explorer 11 will not increase this system performance in any way, but you still wanted to remove it here is how to do that.
Step 1. Open “This PC” and from the top, click Computer and choose “Uninstall or change a program” to open the settings.
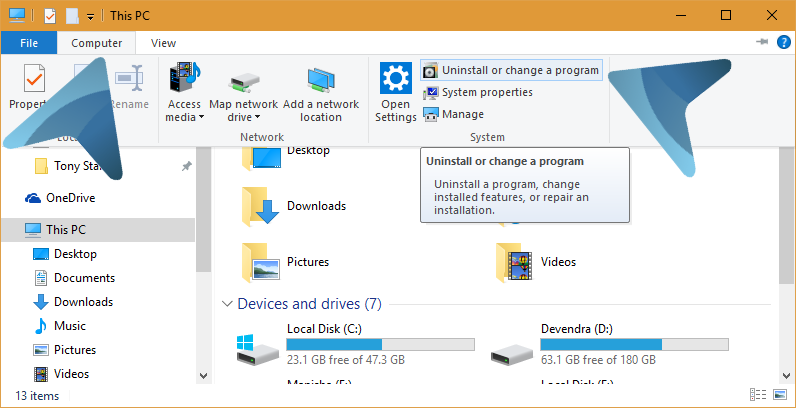
Step 2. You’ll see the installed programs list, But obviously, you are not going to spot in in the installed programs list since it’s a Windows feature click on the Turn Windows features on or off from the left sidebar.
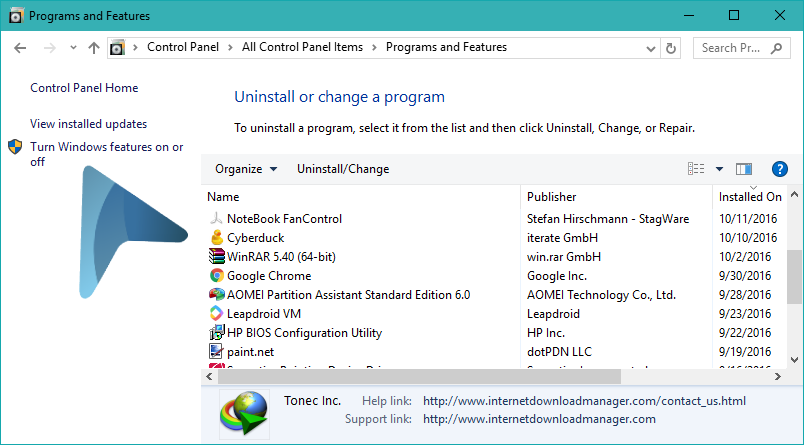
Find Internet Explorer 11 and untick the box (in left along with its name) and click ok.
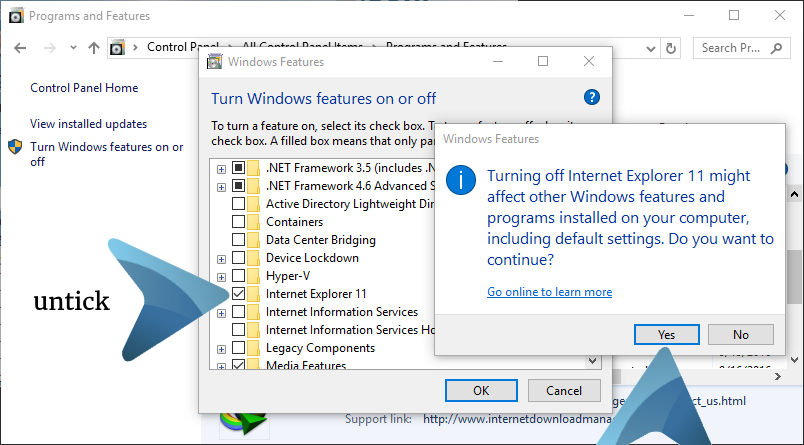
You will take some time probably a few minutes, then if restricting want you can restart your machine or don’t. Certainly, doesn’t improve the performance of your computer, and some people just don’t like it.
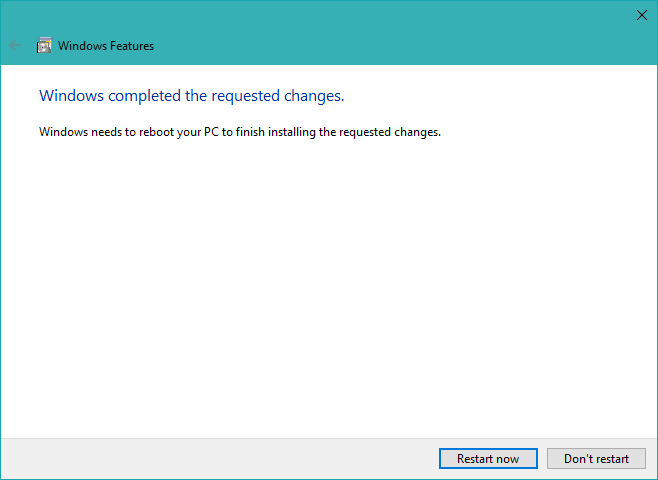
4. Disabling Services
What makes Windows 10 be most powerful Windows today? Lots of useful features and improvement makes it easier to do things compared to the older Windows. Windows 10 uses a myriad of services to bring stability and functionality. But wait here are some of the services you can disable.
4.1 Background Intelligent Transfer Service
Known as BITS service makes background apps use the Internet bandwidth whenever possible. Though, disabling it doesn’t have any adverse effect on your computer it will perhaps help you get the most out of your internet connection speed.
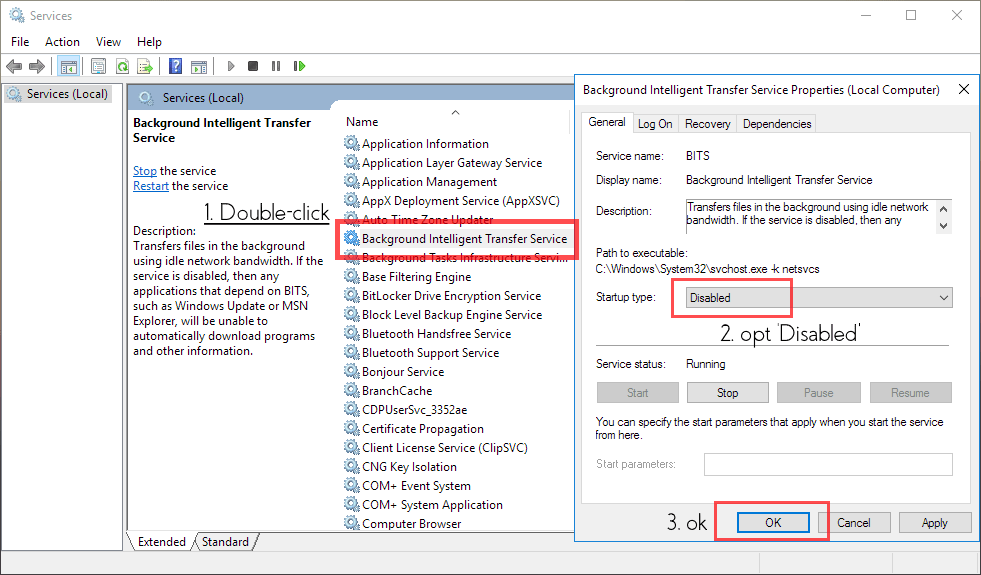
4.1 Windows Update
There are a segment of people who wish to stop the automatic updates, though, this feature is useful to always have up-to-date drivers and security patches on your computer. The first time when you install Windows 10, this function automatically installed the driver according to your computer’s hardware, and thus you don’t have to find the DVD containing the drivers for your system. Well, you can disable this service with this easy method.
Press Windows key and type “Services” and lookup for “Windows Update” and double-click on it and set the Startup type to “Disabled” and stop the service. Now save the setting and exit the window.
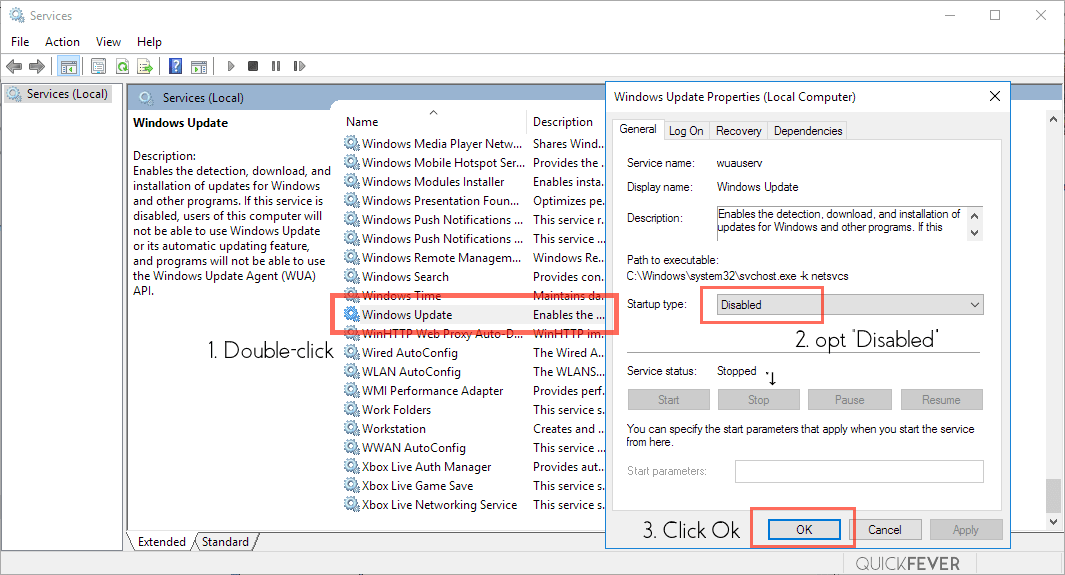
5. Limit svchost.exe process
This process is used by the system for many purposes i.e. Windows automatic updates. And by limiting the internet speed used by this service you can use most of your internet connection speed for browsing or downloading. It’s not a problem, but it is with many people, sometimes this process takes the whole network speed which makes it awful to browse the Internet, I mean suddenly all of the sites loads like a turtle, and youtube takes forever to buffer.
How to limit the internet speed for svchost.exe?
Install Netbalancer program and find the svchost.exe process, right-click and select Download speed > limit and put something 10kbps, just to make sure it won’t completely interrupt other connected things.
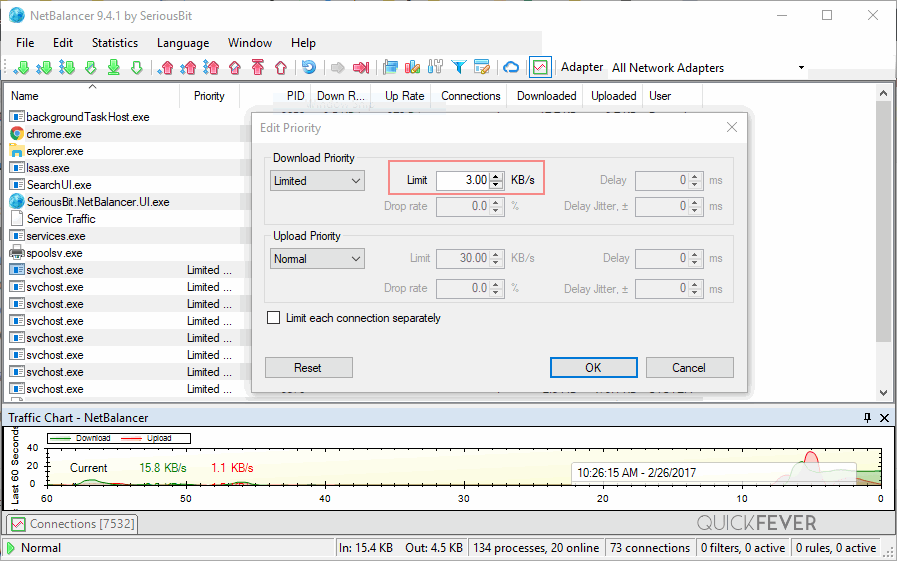
Disabling unwanted Services to make Windows run faster
I hope you find something useful today, and it’s not recommended to follow this guide from top to bottom. For example, if you have an unlimited and fast internet connection there is no special benefit to disabling Automatic windows updates.


