This article covers disabling Windows Automatic Updates and Windows Defender on all versions of Windows 11 and Windows 11. Yes, for whatever reason, you can disable Windows Update (re-enable too)
Microsoft released Windows 11, they ensured regular feature and security updates through Windows Automatic Updates. Besides, it is necessary to keep your Windows 11 updated with the latest features and security patches. Any alteration to Windows Update can cause Windows to stop updating drivers and bring more problems like being unable to use the Microsoft store. But wait, you know the risks, and if it’s important for you to disable Windows 11 Updates (there are many reasons for that). You can not disable windows update directly within the Settings, so here are 5 ways to stop or disable Windows Update. Solving one problem at a time.
This story depicts several ways to disable the automatic Windows updates feature also with the guide you can easily revert everything back to normal.
How to Disable Automatic Windows Update in Windows 11
Well, these following issues can be solved once you know how to stop Windows updates at your ease.
- Save your internet bandwidth
- Turn off automatic updates on older computers
- Prevent Windows 11 from installing new features
- Prevent the installation of a specific Driver
- Stop unnecessary Windows 11 version upgrade
FAQ: Are Windows 11 updates automatic? Yes, it is unless you are not on a metered connection, Windows updates are set to download all the updates automatically.
1. Windows Update & Defender blocker tool
Windows Update disable tool, Windows Defender tool
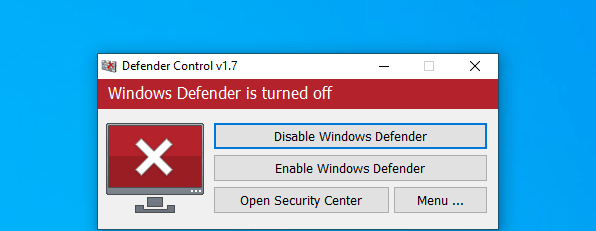
Windows update blocker and Defender control are tools released by Sordum.org, these are portable tools that disable Windows Update and Windows Defender with a click. It’s an advanced tool that can further allow you to configure more services. Once you open the tool, it blocks all the Automatic Updates services with a mere click. It has two options, first, it does what it is supposed to do, and second, it reverts back to Windows updates to normal.
Using this tool you can disable Windows 11 Automatic update permanently without wasting your time. Open the tool from the original site, run and follow the instructions.
- Get the tool from the official website.
- Extract the tool and run
Windows update blockerthe file Select disable updates and click on Apply Now.
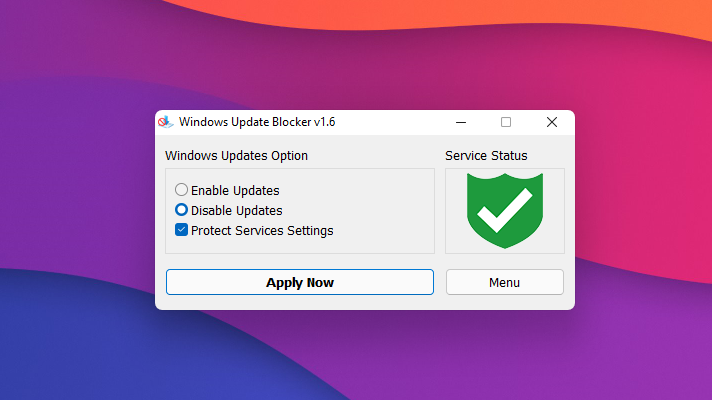
Optionally you can pause Windows 11 update for up to five weeks. For this to work, you don’t need any kind of tool. Just go to Windows settings, then Windows Update, and select Pause updates, and from the dropdown menu you can pause up to five weeks.
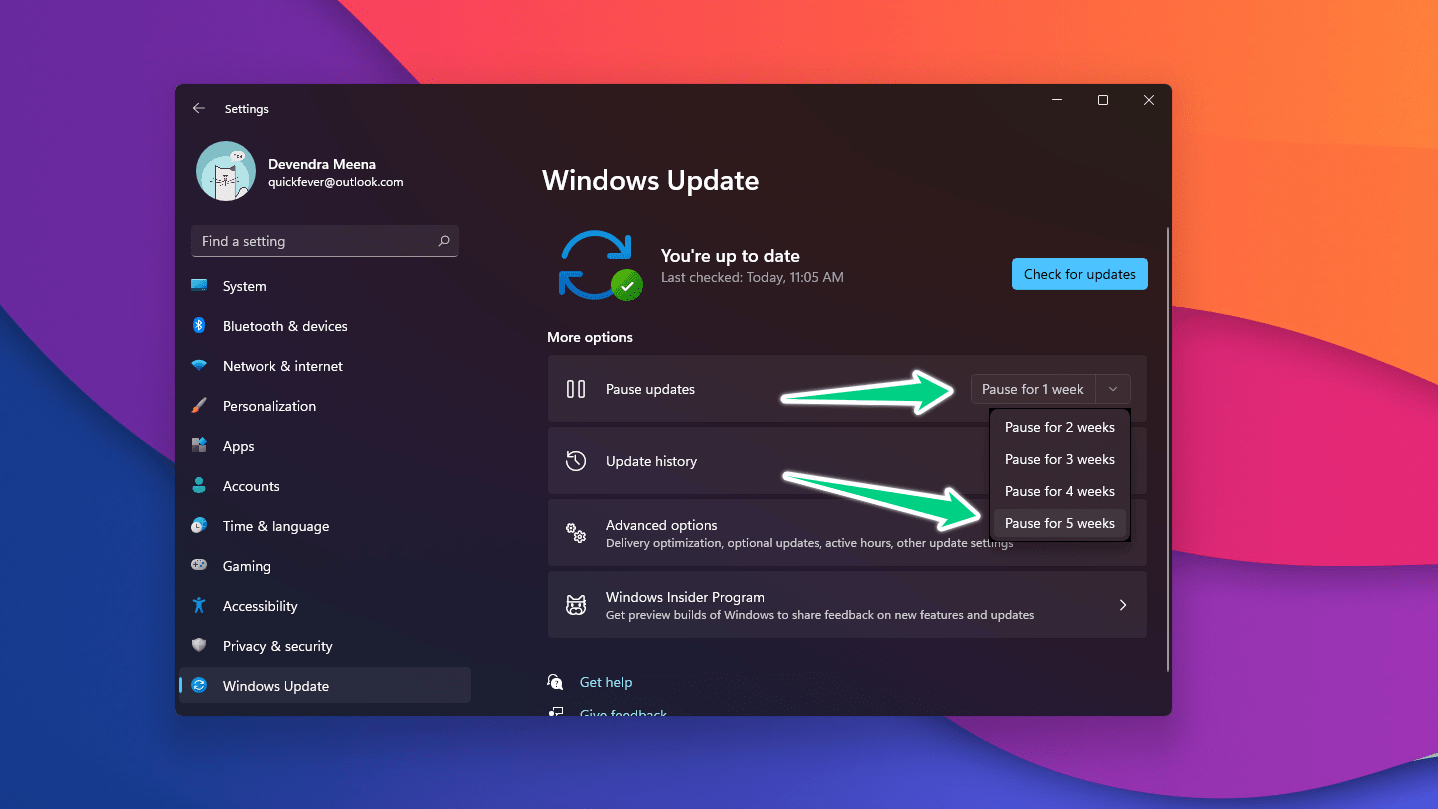
Defender block tool, get the tool, and extract it on your computer. Run the program and there you will see. Randy program and you will. See run this program and you will see a few options. The first option is to disable Windows Defender and the second option is to enable window defender. In order to disable Windows Defender, you need to click on the first option and agree to the prompt that appears.
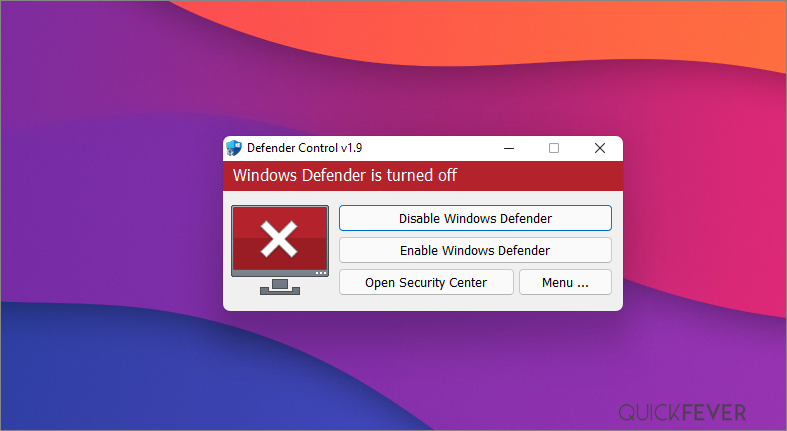
Once you disable Windows Defender through the tool. Now we are going to check if it is really disabled. Open windows settings. Navigate to Windows security and virus and threat protection. You will see that all of these options are turned off. You cannot turn them on from here. To turn on Windows Defender again, open the tool and click on enable Windows Defender which should set you right back to default settings.
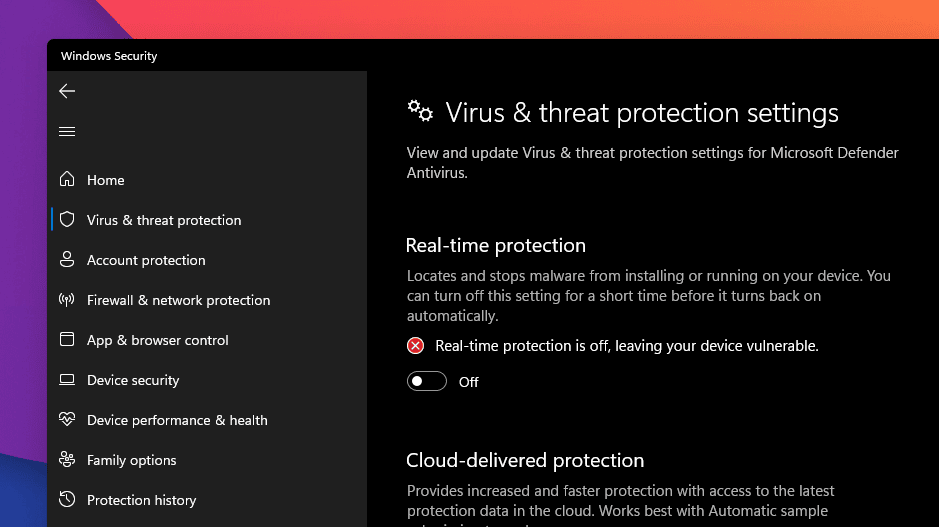
Both tools are from the sordum.org website, We believe they are trusted among the Windows community.
Warning: tips after this point are originally written for Windows 10. But they are supposed to work the same way on Windows 11. If we found something better, we will update this article with accurate information.
2. Component Services; manage Windows updates
This method is supposed to disable Windows updates on Windows 10 home as well as on Windows 10 Pro. So let’s start with how to turn off windows 10 updates permanently by disabling the service. To wrap it quickly you can just watch this video, and scroll to read the steps.
Step 1. You need to open “Administrative Tools” on your Windows 10 machine. Press Windows + S and type “Administrative Tools” to find it real quick.
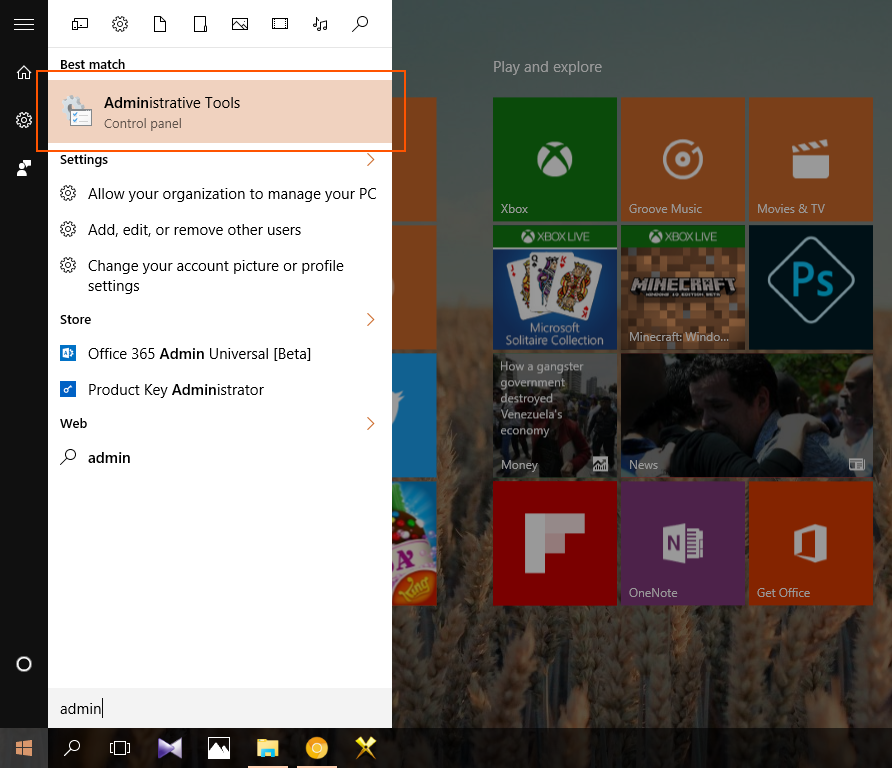
You will see something called Component services double click on that.
Step 2. Under the console root, you will see three tabs. Click on services (Local) tab and find Windows Update service, go to its properties by double-tapping it. There is a drop-down list of ‘startup type’ choose Disabled and save it.
Step 3. Check if this stops updates. Click on the start button, type ‘Windows Update’ and check for updates your computer is not just going to use the internet. So yes Windows 10 won’t download the updates automatically and left you with this message.
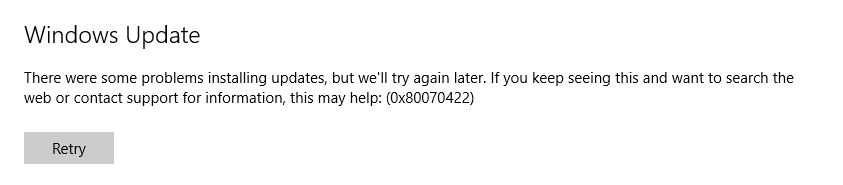
Step 4. (Rollover) That’s all, in future if you need to turn on the windows update, go again on windows update properties (Component Services) and set the startup type as ‘Autostart or delayed start’ you may need to restart your computer to take the effects.
The odd is even you can also disable windows updates in windows 7 using these exact steps. If you are on Windows 7, your PC might ask to update to Windows 10, and you may just not want to update that computer so that you can disable Windows 10 update in Windows 7.
- Windows 7 disable Windows 10 upgrade: Use this guide, it’s working fine to avoid Windows 10 updates when you are running a Windows 7 machine.
3. Via Regedit (Windows Registry)
Windows Registry acts as a storage database for Windows and programs that opt to use the registry.
- Type Regedit and open it from Start. It’ll open Registry Editor, you can also use Win+R to open the Run dialog and type the same.
- Now go to the following key (you can copy-paste it)
HKEY_LOCAL_MACHINE\SOFTWARE\Policies\Microsoft\Windows
- Make a new key under Windows and name it WindowsUpdate
- make another new key under WindowsUpdate and name it AU. (Automatic updates)
The location should look like this: \WindowsUpdate\AU - Now select AU key and in the right-side pane make a new DWORD name it NoAutoUpdate and 1 as value.
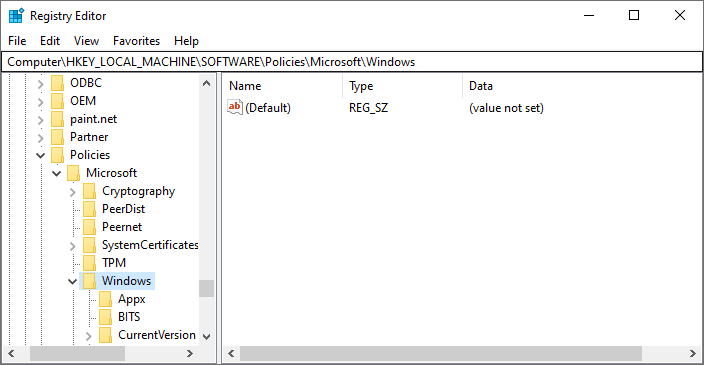
4. Pause Windows Automatic Updates
Starting with Windows 10 version 1903 you can pause updates for about 60 days.
Open “Windows setting > Update and security > advanced options“ and from there you can pause automatic updates for 7 days. But remember after a week your device should be updated in order to pause automatic updates again.
5. Set Metered Connection
While this doesn’t completely block updates, it would rather give you an option to download and install updates at your ease. There is an option in windows settings to set your internet connection as metered, afterward, Windows require you to manually go to Settings > Windows Update to install updates.
- Click on the Network Icon in the taskbar
- Go to “Network and internet settings” Choose Wifi from the sidebar.
- Click on “Manage Known networks” and choose the network you’re currently connected.
- Toggle the “Set metered connection” option.
Many users still get updates with metered connection enabled, this is not a reliable option.
6. Temporary Hide specific Updates
Microsoft has given an official tool to hide Windows updates for as long as you want. You can use the tool to hide and un-hide updates.
Download the tool from Microsoft.
- Upon running the tool, it gives two options either to hide updates or to un-hide updates.
- Click on “hide updates” to suppress updates.
- The tool is kinda handy when you want to stop unwanted driver updates, defender updates – eh!
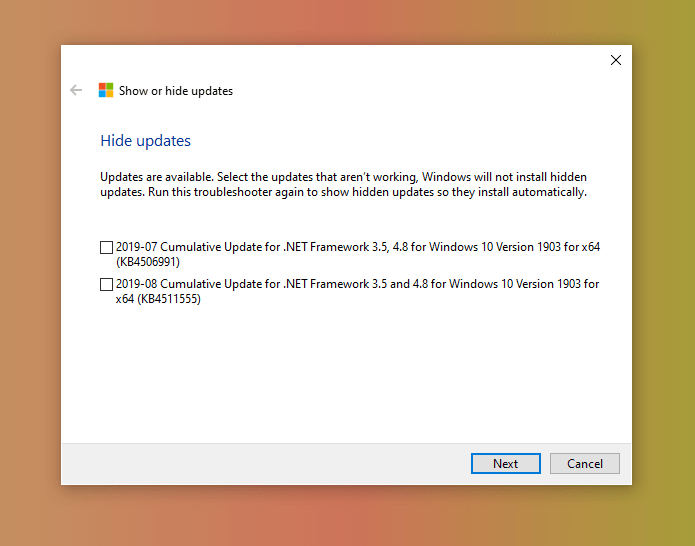
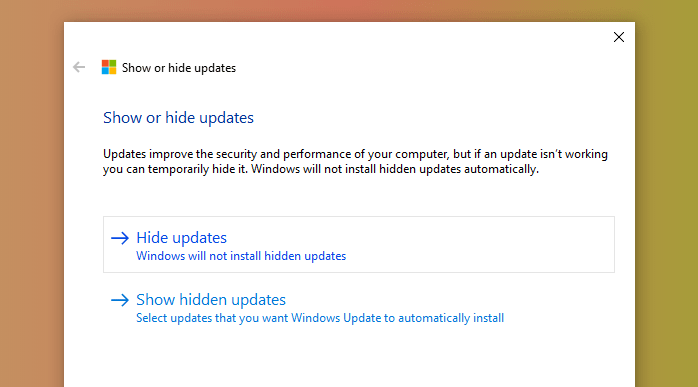
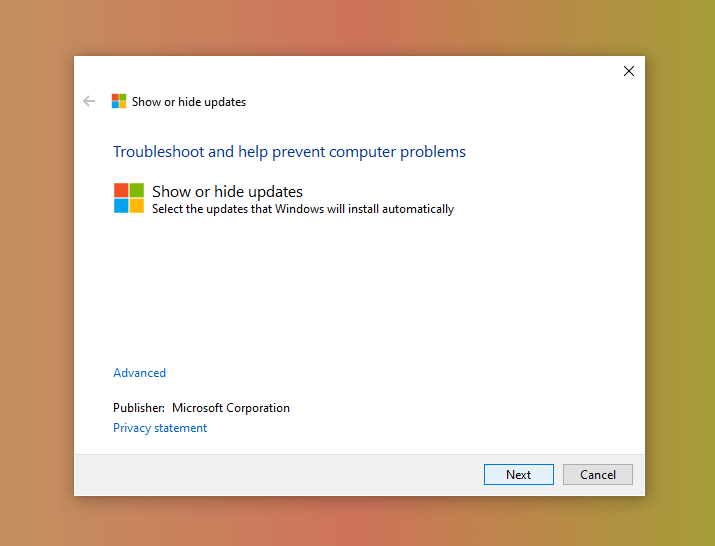
ALSO SEE: How to Enable Windows 10 Full-Screen Start Menu
Conclusion 😒
I personally like to keep all my devices up-to-date with Automatic Windows Update. But Windows updates are unless for so many users who browse the internet with safety. Keep an eye on what you’re downloading and installing from the internet, you don’t need an antivirus (not even Defender) to be safe and double-check anything you do online. Rely heavily on Internet tools for example rather than trying to download cracked Office, use Google Docs or Microsoft office online for all document purposes, and use Canva instead of bulky Photoshop.



Comments are closed.