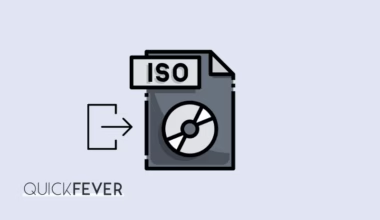Learn to Enable Bluetooth on Windows 11 if your PC supports it, pair Bluetooth devices with your PC, and fix common Bluetooth issues.
Thanks to the ease of connectivity that Bluetooth can provide, it has become increasingly essential over the years. As well as smartphones and old and new-gen computers, there are many other devices that offer the capability, like speakers and headphones. In addition to making a device more portable and accessible, Bluetooth eliminates the need for messy wires. On Windows 11, Bluetooth can be turned on through either the ‘Settings’ or the ‘Action Center’.
Turn On Bluetooth from Windows Settings
The Settings app allows you to turn on Bluetooth via the Start Menu. Simply search for ‘Bluetooth Settings‘. Click on the appropriate search result to launch the app. Choose the Bluetooth and devices tab from the list on the left.
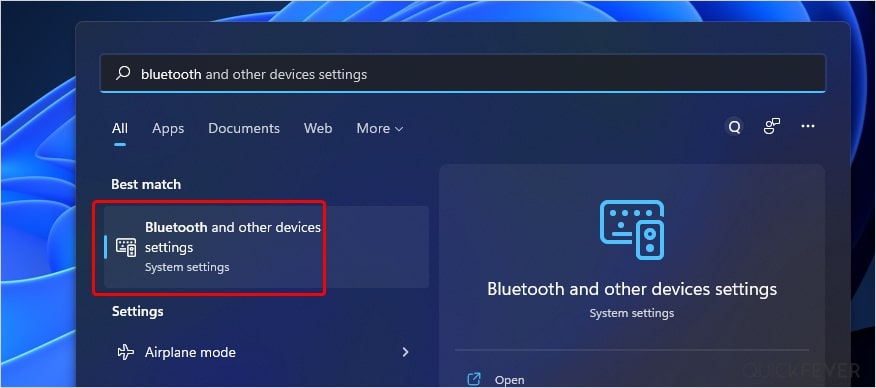
Once the Bluetooth toggle is clicked next to ‘Bluetooth’, it will be enabled.
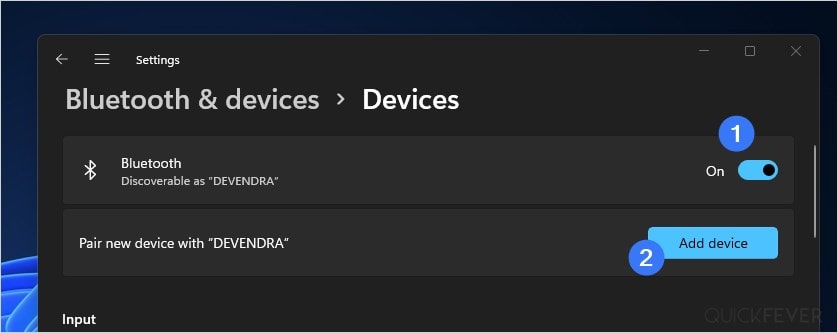
Adding a new device is easier when you enable Bluetooth from the settings, as the option is located right here.
Turn on Bluetooth from Action Center
You can change Bluetooth settings through the Action Center by clicking on the Action Center icon near the bottom-right corner of the Desktop.
In the Action Center, select ‘Bluetooth’ from the top row to activate Bluetooth. Your PC’s theme color will dictate the darker color shade for this button once it has been enabled.
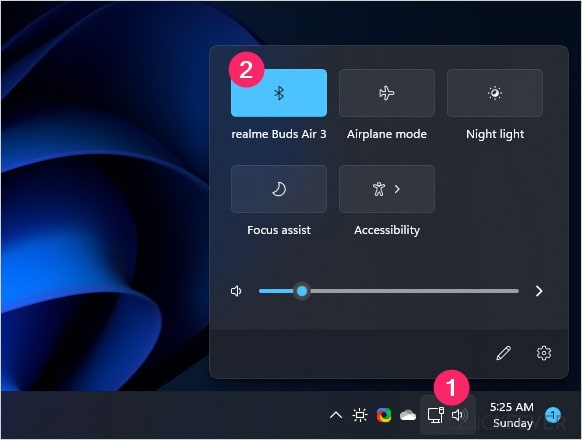
Here’s how you can add the Bluetooth action to the ‘Action Center’ even though it is already present by default. To do so, if you had accidentally removed it earlier, or if it was simply not added, follow these steps.
Open the ‘Action Center’, then click the pencil-shaped icon by the bottom left of the dialog that corresponds to the ‘Edit quick settings’ button.
Click the add option and select Bluetooth and click on Done.
Pairing a Bluetooth Device in Windows 11
As soon as your Windows 11 computers are enabled for Bluetooth, you are now ready to pair devices. The connection between your computer and Bluetooth-enabled devices is simple.
To begin pairing with a device, make sure you have both the device and your computer set to ‘Pairing Mode’, and that the device is powered on. Then, click on the ‘Add device’ option at the top of the window, then navigate to the Bluetooth & devices setting in Windows Settings.
An ‘Add a device’ window will appear with three options. Select the one based on the device you want to connect.
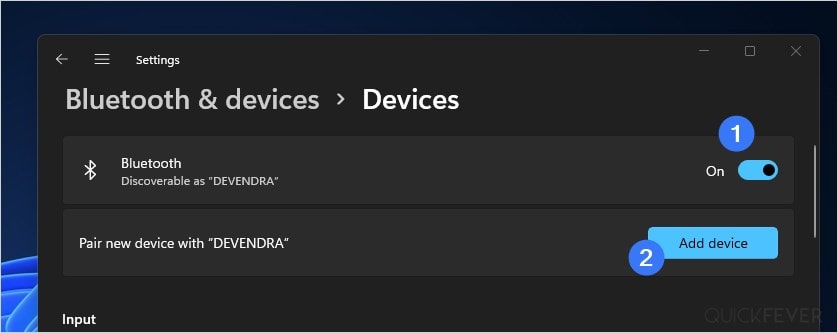
It is important to make sure that the device you wish to connect to is in Bluetooth pairing mode before attempting to connect. If not, your system will not be able to connect to the Bluetooth device.
Frequently asked Bluetooth questions
There are a lot of issues that can quickly sprout up. You may be facing issues locating the Bluetooth option, pairing it with under devices, and similar issues. In this following area, we are listing some of the top Bluetooth issues and their solution.
Unable to turn on Bluetooth on Windows 11
This is quite a common issue for people with Bluetooth devices. So basically this could happen to anyone and there are multiple fixes.
#issue 1
Learn if your PC supports Bluetooth
If you have plugged your Bluetooth adapter and it is not working well; type device manager in the Start menu and open it. In the ‘Start Menu, search for Device Manager and then launch it to determine if your device supports Bluetooth. You will see a lot of options under Bluetooth if it does. If it does you will see a lot of options under Bluetooth.
If you cannot see a Bluetooth option, you should look down further. Find network adapters and expand them. If you can see a Bluetooth device it means it’s recognized by your computer. If there is nothing mentioning Bluetooth it’s a good time to unplug Bluetooth and plugin again.
#issue 2
2. Laptop; press the Bluetooth physical key
Bluetooth is typically enabled and disabled by a physical key located on most computers. Bluetooth may not work if the key in your device isn’t set in a way that allows it to be enabled. You can find out if there is an external key to enable or disable Bluetooth in the manual that came with the system.
#issue 3
3. Disable Flight mode
You should first check if ‘Flight Mode’ is enabled if you are unable to turn on Bluetooth. Activating Bluetooth would be impossible if Flight Mode was enabled.
Select the ‘Action Center’ option in the Taskbar to see if ‘Flight Mode’ is enabled. The icon for WiFi, Bluetooth and Speaker appears in the new ‘Action Center’ option. Check the ‘Action Center’ section for an active ‘Airplane Mode’ setting. A blue tile indicates a feature that is enabled, while a white tile indicates that it is disabled. By clicking the tile, you may disable plane mode if it is enabled.
Known issues related to Windows 11 Bluetooth.
Amazon Alexa Echo devices seem to work improperly: We have an Echo device gen 3, which worked perfectly on Windows 10 but on Windows 11. We have seen that it often gets disconnected.