Learn how to get Windows Photo Viewer in Windows 11 and dump the new Photos App. Also, make it the default Photo Viewer for a faster experience.
You can spot the Windows Photo Viewer in Windows 11 default program settings for some file extensions, so it is not entirely removed from Windows 11, yet. You do not have to download Windows Photo Viewer as such an installer does not exist. If you dig deeper and try to set this as the default app to open photos, you shall find that it has only a few image file extensions associated. Microsoft did this to put the limelight on the new Photos app, which is cool, but for some people, they either don’t want to use the Photos App, or they just love the lightweight Windows Photo Viewer.
Applies to: Windows 11, Windows 10; 21H1, 2004, 21H2, 22H2, 23H2. (Works in all Insider Preview builds).
What’s Windows photo viewer and why do you need it back?
Windows Photo Viewer is a fast image viewer built-in tool in Windows. Windows Photo Applications has replaced Windows Photo Viewer, the difference between the two is exactly the same as Paint and Paint 3D, although there is no harm or problem in the new photos application, Windows Photo Viewer has made quite a lot of users in the past years. In such a case, you can re-use it on a Windows 11 computer. You can also find instructions to set it as a default photo viewer.
Restoring Windows Photo Viewer in Windows 11
There are a few options to bring back and set Windows Photo Viewer as the default application to open all your images files. This includes the JPG, PNG, BMP images formats. The first option is to use the Windows registry file, which automatically makes all the changes in the windows registry to make Windows Photo Viewer able to open images on your computer. And you will also be able to set different images extensions to open with Windows Photo Viewer on your Windows 11 computer.
How to get Windows photo viewer Back in one-click.
Step 1.
Get the Restore-Photo Registry file.
Step 2.
Click on the .reg file and allow it to add information to the Windows registry. It adds information about popular image extensions to associate windows photo viewers with them. (You can also open the .reg file in notepad and remove any of the image extensions if you prefer some specific images files with windows photo viewer).
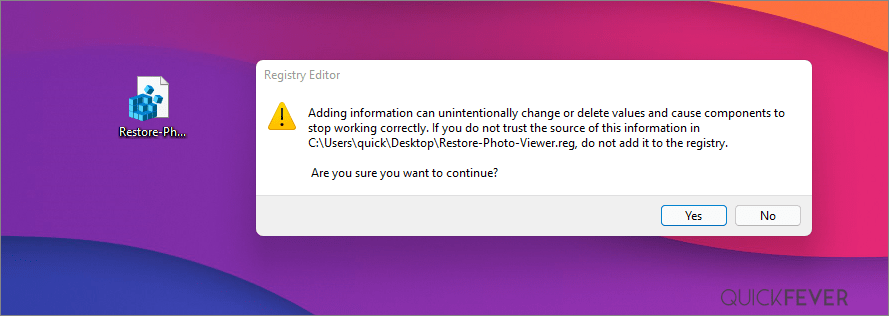
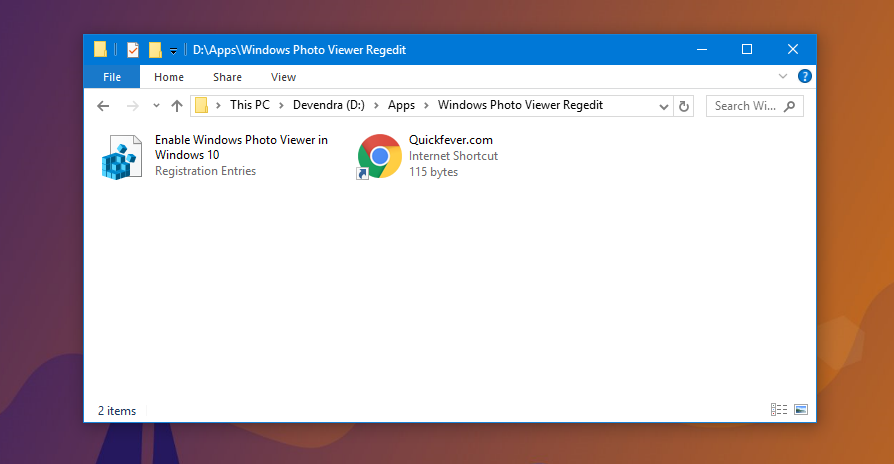
Registry hack to bring back Photo Viewer
This script will associate the following image file extension with Windows Photo Viewer. JPG, GIF, BMP, JPEG, PNG, TIFF, ICO, and JXR.
eg. The script adds registries here [HKEY_CURRENT_USER\Software\Classes.jpeg] [once reader asked in comment]
Now you will be able to set Windows Photo Viewer as default photos Beaver to open all of your photos. Open the Control Panel and go to Default Programs > Set Default Programs.
Setting Windows Photo Viewer as default photo viewer in Windows 11
Once you installed the registry file you can make Windows Photo viewer the default Photo Viewer in Windows 11. Follow these steps.
Click on the Start button, search Choose default
Step 1.
Open settings by pressing Windows + I or Start menu > settings. (Learn all the windows 11 keyboard shortcuts in 120 seconds) Tap or click on system settings.
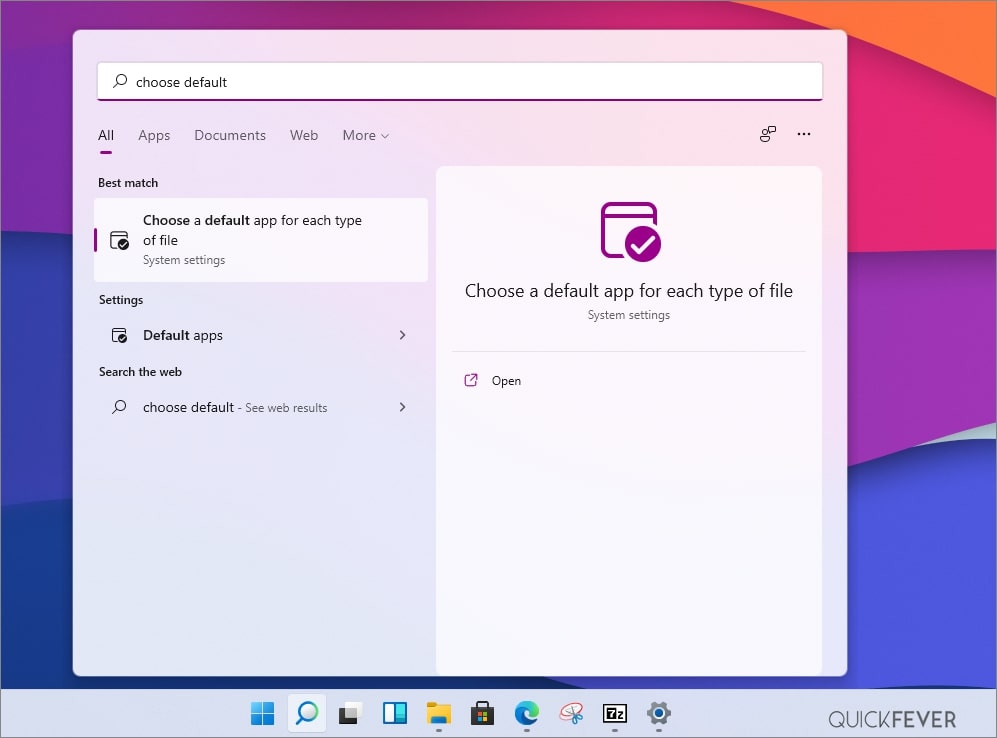
Step 2.
You are on the “choose defaults by file type” page where just enter common images file extensions such as JPG, PNG, and BMP. Click on the button which is the default app for that extension.
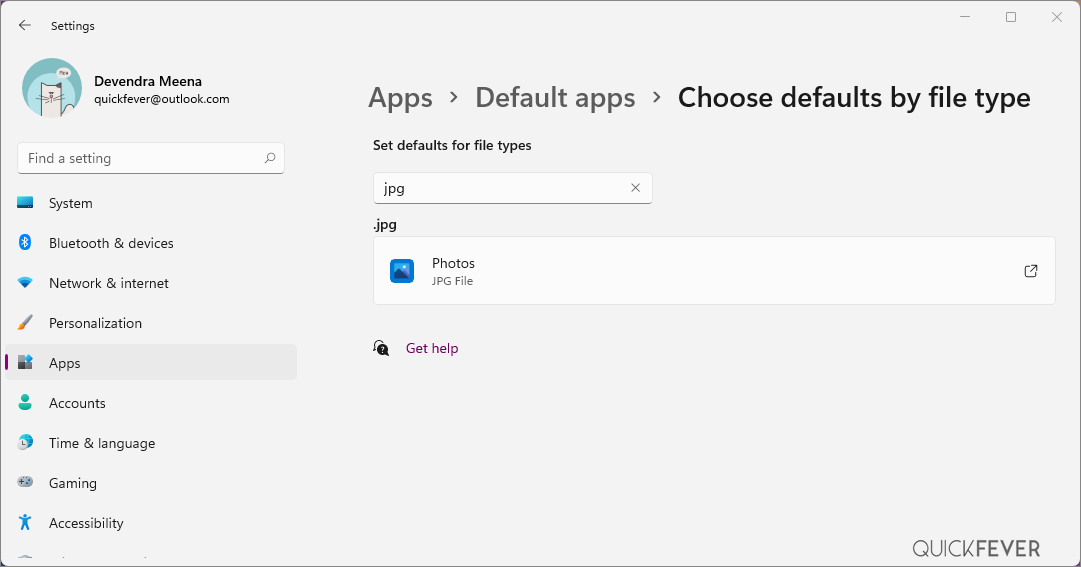
Step 3.
When clicked you’re asked to select an app, Search for Windows Photo Viewer, tap it, and click Always use the app to open .jpg files which will set it as the default image app. This will set the Windows Photo Viewer as the default program for the particular image extension. Repeat this for more images extensions.
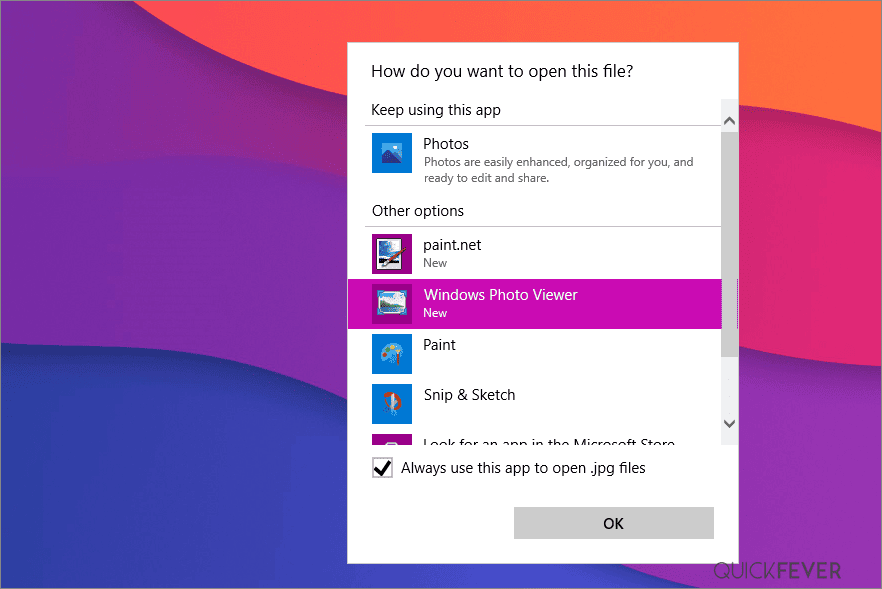
Step 4.
You’re done; try opening an image file and it will now open with Windows Photo Viewer on Windows 11.
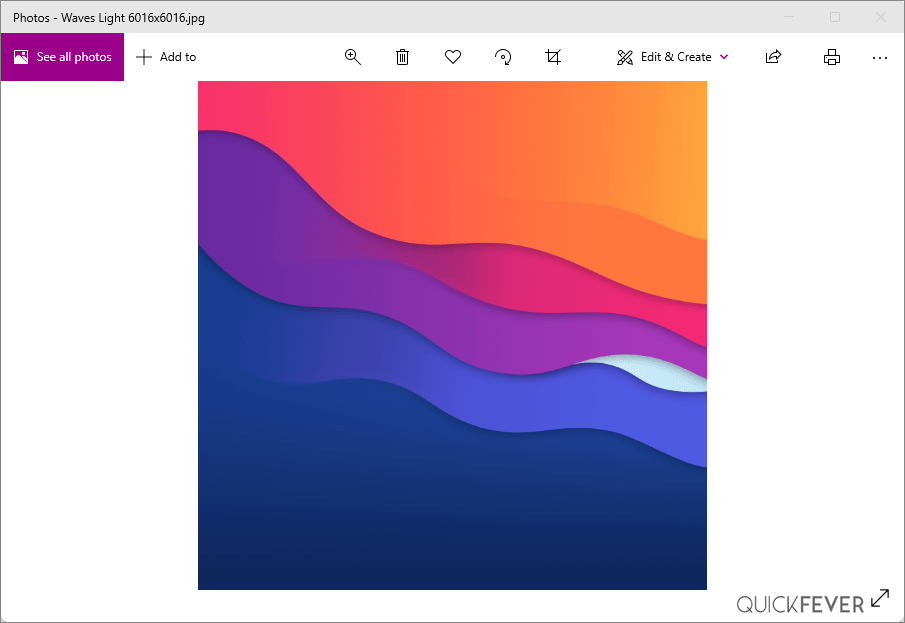
Step 5 (Optional).
Right now, you have to manually set windows photo viewer as default app for various image extensions after applying the registry file.
Windows photo viewer is not Going Anywhere
Windows Photo Viewer was (is) the most lightweight Photo Viewer Microsoft ever came up with. Microsoft now has it hidden in new Windows 11 versions, but it’s highly unlikely for Microsoft to completely wipe out it from existence, given it is still a favorite of thousands of users, we merely helped them get back what people love. In this guide, we used the Windows registry to enable Windows Photo Viewer in Windows 11 and set it as default. As it is very powerful but does not try to make unnecessary changes. Previously we have used a similar trick to disable Cortana from Windows 11, and you may want to learn some questions and commands you can throw at Cortona.
Windows photo viewer gives an error when using newer versions of both Windows 10 and 11. Some of the errors are unable to preview photos that are larger in size.
Looking for an easy way to view your photos? Look no further than Visum photo viewer, from Microsoft store. With this handy tool, you can view your photos quickly and easily.






3 comments
I am using lite version of windows and everything that is not necessary for os are removed.
Can you provide us windows photo viewer files ??
@Kris. Sorry, I will have to research as I’m unaware of the files responsible for windows photo viewer.
Can you edit the article to the path of the registry so we can edit it? gif images is useless in this viewer while the new one is superior for gif images especially for animated ones as the classic photo viewer does not show the animation.