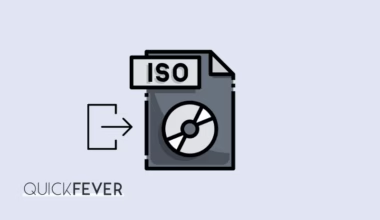PowerShell is a task automation program in the Windows 10 and Its script language is built on the .Net Framework. It is used to deal and manage Windows system more complex with cmdlets, and doing on PowerShell is more easier than doing on Command Prompt.
Here are more than a bunch of ways you can execute or open the PowerShell App on your computer. You should know these methods, because sometimes you might need them, like when the Start Menu stops working you can’t just hit the start button and search “PowerShell.”
/* Few Windows 10 users are so desperate, so they need the knowledge to do the same thing in so many different ways. For them we have “this section” and this cool page.
You can use the same guide to open Command Prompt using different ways just use “cmd” instead of “PowerShell.”
We’ll start with the simple ways,
Way Bonus: Using Command Prompt
You can access or use PowerShell Commands within the Command Prompt window. Don’t trust me? Here is how to do it.
Open Command Prompt as Admin and type “Powershell,” for example, to show you it really works; I did run a command line (from here), and the output is same as if done on Powershell.

Way 1. The search
Hit the start menu (or press the Win key) and type “PowerShell” and click on the Powershell app from the results. This won’t work when you screwed the Start Menu or screwed other things. Do not put much emphasis on the brain — the taskbar is moveable to any side of the computer screen.

Way 2. From the Ctrl + X menu
Right click on the start menu or pressing the “Ctrl + X button will load the context menu, where you can see the Command Prompt shortcuts. But you can switch to “Powershell” app shortcut instead of “Command prompt.” To do that,
Right-click the Taskbar, select Settings > Tick “Replace Powershell with Command Prompt” and you’re good to go, now when you press the Ctrl + X, the context menu will have the shortcut for the app. Next time when you need to launch it, right-click on the start menu icon.

Way 3. The old way
This will need the “Windows Explorer” or whatever Microsoft calls it “My PC.” Open My PC and Copy-paste the following address in the address bar or navigate to it. There will be a PowerShell folder with the version as the folder name.
Run PowerShell as Administrator
Simply double click the folder and find the PowerShell application. If you want to open it as admin, right click and click ” Open as Admin.”
If the folder is not accessible, enable hidden files to show and check again.
C:\Windows\System32\WindowsPowerShell

Way 4. Taskbar
Task Manager is the holy grail of a computer, when it comes to killing, stalk a program or process. It can also be used to open programs or let’s say execute them using their assigned short names.
Open the task manager, using
- Right Click on the taskbar > Task Manager
- Ctrl + Alt + Del > Task Manager
- Ctrl + Shift + Esc
When the task manager is open click on the file type and click “run new task,” in the box type “PowerShell” and tick the option “Create this task with administrative privilege” the PowerShell app will launch in administrator mode.

Did you learn a new way to open PowerShell prompt on your Windows 10? Or do you know how to run PowerShell as admin using a different method? Shout in the comment section. And Keep learning.