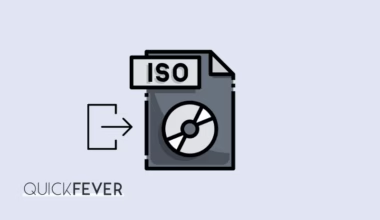Windows 10 Store App Stuck and Not Working? Here is how to Fix
Windows Store is the essential to keep Windows 10 apps up-to date. It is not just about Downloading and installing apps from Microsoft store, Now Songs, Movies and Serials can be purchased from the Windows Store. Making an alternative to the giant online streaming service like Netflix and Hulu. Well, odds happens. Windows Store can sometime work weird or not at all, thought issues with Windows Store can be fixed.
Reinstall Windows Store is possible with some lines of codes and can be performed in the new Powershell app. Hers is a step by step guide describing the process to re-install the Windows store app in Windows 10. (if you’re on a older version of windows you can try your luck).
Reinstall Windows Store App in Windows 10

Step 1. Open the Powershell app as Administration rights.
Right click on the start menu (Win + X) and choose the “Windows Powershell (Admin)” app. If you don’t see the powershell in the menu and seeing the “Command prompt” you can replace the Command prompt with powershell app. navigate to, Settings> personalization > Taskbar > Tick the “Replace powershell with CMD in Win+X menu.
or you can just search “Powershell” in the start menu search bar right-click on the Powershell app and click “open as admin.” Whatsoever, when you open the Powershell as admin type the following command.
Get-Appxpackage -Allusers
This command will result the Windows Store apps package file name, as this is different on each computer. You need to find the PackageFamilyName under the Microsoft.WindowsStore, see the image below.

Step 2. Run the re-install command.
Now run this command, remember to replace the PackageName with —-. It works like you’re installing the Store app again, since you can not uninstall the Store app, here using the re-register term is more appropriate.
Add-AppxPackage -register "C:\Program Files\WindowsApps\----\AppxManifest.xml" -DisableDevelopmentMode
For example, in my case it should be. But it can be different if you’re using an Insider preview build. If Windows 10 Store package name is same as I mentioned, you can just copy-paste the following code in your Powershell App.
Add-AppxPackage -register "C:\Program Files\WindowsApps\Microsoft.WindowsStore_8wekyb3d8bbwe\AppxManifest.xml" -DisableDevelopmentMode
This will work like you just installed a fresh Windows Store on your computer. So you can crawl the Windows Store and do whatever you wanted to do. You don’t need those pre-installed games and apps, instead find new games and apps seems interest to you. Now technically unsophisticated for you to reinstall the Windows store on your computer with couple of commands.
Reinstall Other pre-install apps
Just like re-installing the Store app, you need to find PackageFamilyName of the app which you want to reinstall. So the command should be,
Add-AppxPackage -register "C:\Program Files\WindowsApps\----\AppxManifest.xml" -DisableDevelopmentMode
To get an Apps PackageFamilyName run the following command in Powershell App. It displays the all installed apps name and details.
Get-Appxpackage -Allusers
That’s the way to re-register or reinstall an app in Windows 10. Windows 10 is consistently releasing new features, if you would like to experience, get an Windows 10 insider preview.
Windows 10 Insider Preview 15014/15007 ISO Offline Download
Make sure to read the following articles.
Windows 10 keyboard Shortcuts List and Cheat-sheet
How to Fix and Adjust Virtual Memory to Speed up Windows 10
The best way to Pin Folders in Windows 10 Taskbar (Not pin to file explorer)