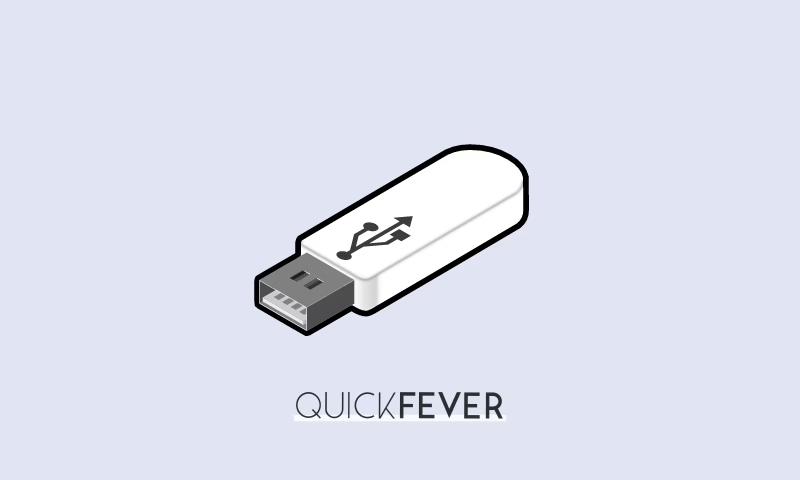When it comes to transferring data, USB drives are an efficient and easy option. The presence of corrupt sectors or leftover data may eventually cause your USB drive to degrade in performance. In the event that you are experiencing any performance issues with your USB drive, formatting it may be able to fix the problem.
Looking to transfer large amounts of data quickly and easily? NTFS is the format type you need! Widely supported in Windows, NTFS can help make sure your data transfer goes smoothly. Check out our guide on how to format your USB drive to NTFS on Windows 11 for all the details. How to format USB to NTFS in 5 easy ways
Format your USB drive to NTFS in Windows 11 with ease using either of the two methods outlined below. Note: Formatting your USB drive will permanently delete all data contained on it, so be sure to back up your data before proceeding. With either of these guides, you’ll have your USB drive formatted to NTFS in no time!
Method 1: From HOME
- Press
Windows + Eto quickly open Home (previously known as This PC) find your USB/Pen Drive and select it. - Right-click and click on Format.
- Right click and click Format.
- From the File system drop-down select NTFS.
- Tick Quick Format and give your USB Drie a name (optional).
- Click Start, it takes a few seconds.
- That’s how you change the USB drive file format to the NTFS file format on Windows 11.
Method 2: Using Use CMD, PowerShell, and Diskpart
CMD/Diskpart
- Open Command Prompt with
Windows + Rto launch Run. - Type cmd and press enter.
- Type diskpart
- type list disk
sel disk NUM > cleancreate partition primary > activeformat fs ntfs label "NAME" quickassign letter=X
That’s how you change the USB drive file format to the NTFS file format on Windows 11 using Command prompt and Diskpart utility.
Method 3: Using Disk Management
It is rather a method not the majority of people are aware of, Disk Management is a very old and built-in utility in Windows. You can use it to view and manage your Disc driver partitions. Use the steps to format your USB Driver to NFTS file format.
- Simply type
Windows + Rto launch Run - Type diskmgmt.msc and hit enter.
- Find the USB Drive partition and right-click and select the Format option.
- Select Yes in the upcoming prompt.
- Set a name for the Drive and select the NTFS file system.
- Don’t forget to check “Quick Format” now click OK.
After this, your USB Drive is formatted in NTFS format (file system) using Windows 11 computer. the same can be done in older Windows OS.
Method 5: Use Rufus
Rufus is famous for its simplicity and yet powerful options to create Bootable USB Devices for various operating systems, in the new version Rufus developers added functions that help you install Windows 11 on your System effortlessly. They have added options to bypass restrictions such as Microsoft account and Secure boot and TPM 2.0
Get your Rufus application from their website or from our site.
- Rufus | Download Link | Our site
- Grab a copy of the Rufus software and save it on your computer where you can easily access it.
- Open the tool, select an OS, and choose Free DOS as OS.
- Now check Quick Format and from the file system menu opt for NTFS.
- From the boot settings select Non-bootable.
After that click start, and your USB will be formatted in NTFS, and we have used this method on Windows 11 and Windows 10 and the method worked well.
I hope this post helped you to format your USB Drive to NTFS format on Windows 11, let us know in the comment section if you have any problems or feedback.