Windows 10 and Windows 11 both receive regular updates, Windows 11 received a 22H2 update in the year 2022. These updates are incremental so simply every new update will be called Windows 11/10, but we are going to help you know which version your computer has. It is important that you know the version of Windows 11 you have installed or downloaded on your computer.
That being said this is the current Windows 11 update is version 22H2. Microsoft also serves Insider preview in three different channels [Preview, Beta, and Dev]. That means Windows 11 will receive a new version each year followed by monthly quality improvement updates.
In this article, we will generally talk about all the ways possible to find out which version of Windows 11 is installed on your computer and if it’s 22H2 or 23H2 along with build version information. Do you have an ISO of Windows 11, here is how you can check the version and build information.
Check which version of Windows 11 is installed
Over time the new version will be rolled out each year and the build numbers increase each month. Keep an eye on Windows Update [if you’ve disabled like a tech-savvy]
Method 1 out of 5.
Method 1. winver command
Every person who is using Windows 11 (also applies to Windows 10) can check their version information using the “winver” command in command prompt/PowerShell and About settings. You can use this command to open the Windows dialogue box which contains all the information regarding your version and build number.
- Press
Windows + Rand then type winver - Open Command Prompt and type winver
- Open PowerShell and type winver
These steps usually help you check whether to not the new Windows 11 21H2 is installed on your computer. Or 22H2/213H2 in case of insider preview.
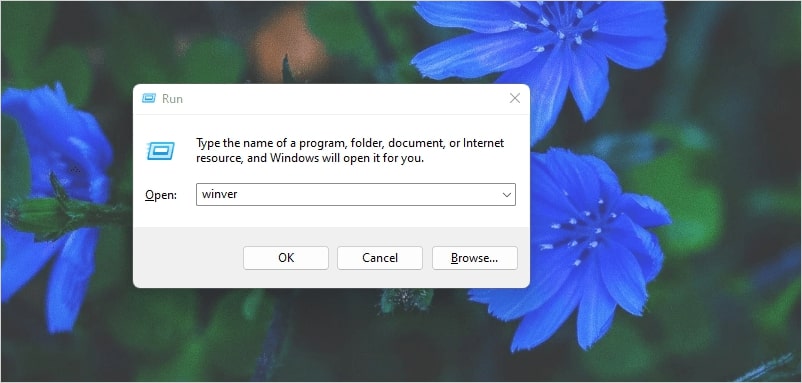
An About Windows page will display, there you can check the version and OS build number.
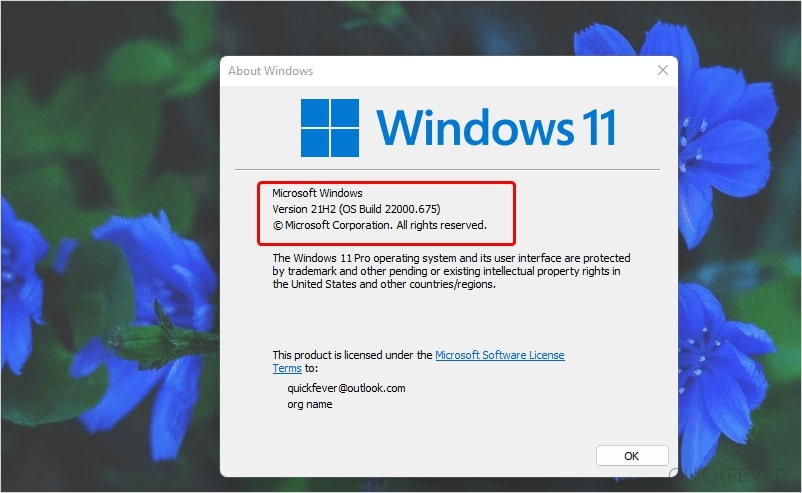
If it’s a Windows 10 version, you’ll see the following result.
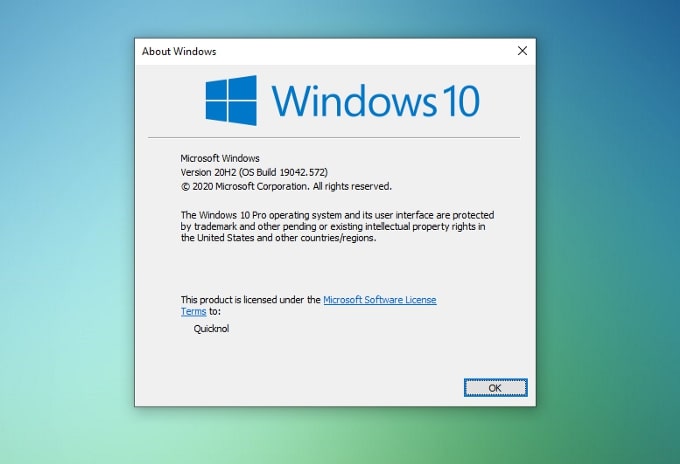
As you can see in this screenshot the Windows 10 version 20H2 with build number 19042.572 is already installed which means Windows 10 October 2020 update is already installed on your computer. If you see the OS build 19041, means you are using Windows 10 2004 which is the last stable version of Windows 10. Depending on your system you should update to the newer Windows 10 version from Windows 10 automatic updates.
Version: the first two numbers denote year, followed by month or year half.
Windows 11
21H2 – Original Windows 11 release
22H2 – Current Beta channel
23H2 – Current Dev channel
Windows 10
1511 – 2015, 11 – November,
1607 – 2016, 07 – July,
1703 – 2017, 03 – March.
17 09– 2017, 09 – September
1803 – 2018, 03 – March
1809 – 2018, 09 – September
1903 – 2019, 03 – March
1909 – 2019, 09 – September
2004 – 2020, 04 – April
20H2 – 2020, H2 – second half
21H1 – 2021, H1 – May
21H2 – 2021, H2 – November
22H2 – 2022 Upcoming
Method 2 out of 5.
Method 2. Check Settings page
On the “About” page, which is inside Settings-System, find edition and version information under the Windows specifications section. You can find the about page by going to this location.
Windows + I > System > About
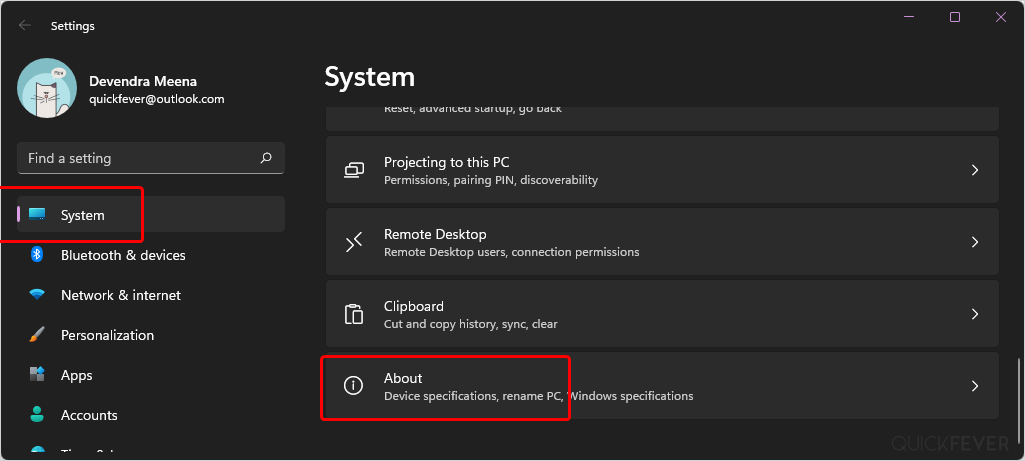
Note these information.
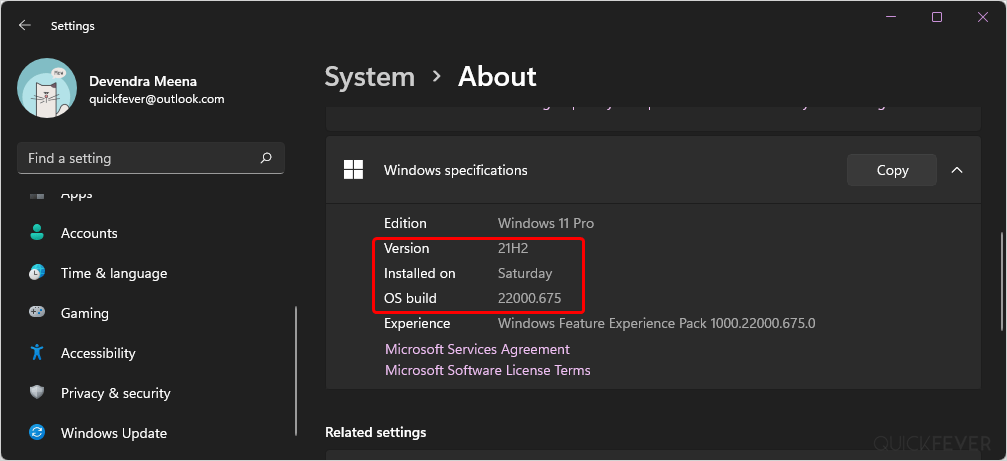
This is what the page shows for a Windows 10 version.
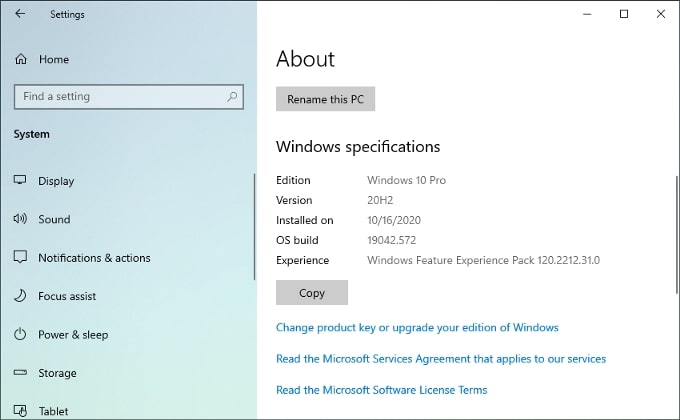
You should be able to see OS Build 19042.xxx and version 20H2, if you try opening Microsoft Edge, notice that it’s now based on chromium check that information on Edges about page.
Normally if you are signed up to receive beta updates, Windows will automatically install this update for you and chances are you won’t even notice it, if that is the case Microsoft’s new browser will open with a welcome message.
Method 3 out of 5.
Method 3. analyze the ISO file
Go to parent article: How to check Version, Build, and Edition From Windows 10 ISO File
An ISO file is a compact file that usually contains everything of an operating system. Extract it and a simple command can reveal all the information of the operating system. Check the parent articles link to know more on this topic.
Method 4 out of 5.
Method 4. Check the version of Windows 11 using PowerShell
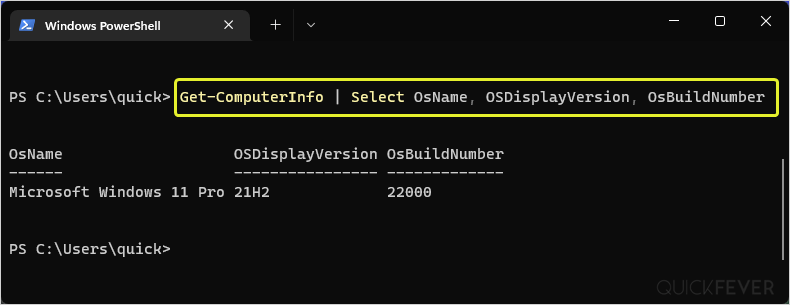
Method 5 out of 5.
Method 5. Check the version of Windows 11 using Command Prompt
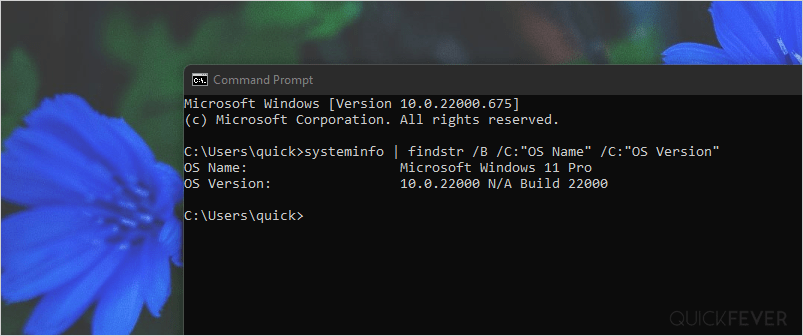
Grab a fresh copy of Windows 11
So if you find out that you do not have the latest version of Windows 10 installed on your computer. You can get it from the internet, specifically, we have covered a guide where you can create an up-to-date Windows 10 ISO file. There are multiple ways to get Windows 10 ISO files will talk about the easiest and the quickest one.
Grab the ISO from Microsoft (open on phone)
Grab ISO from tb-adguard site (Mirror from Microsoft)
Grab ISO from Mika.moe (mirror)
Usually, these ISO files are not up-to-date, a manual update is required after installing Windows.
Create version 2004 ISO (updated whenever there is a new build)
Create version 222H2 ISO (updated whenever there is a new build)
However, it is not recommended to have the latest version of Windows on a production PC because sometimes (mostly) it contains some bugs and glitches which can be annoying when relying completely on your computer. Just to be on the safe side you can consider having the latest version -1 version for a stable and smoother experience.





