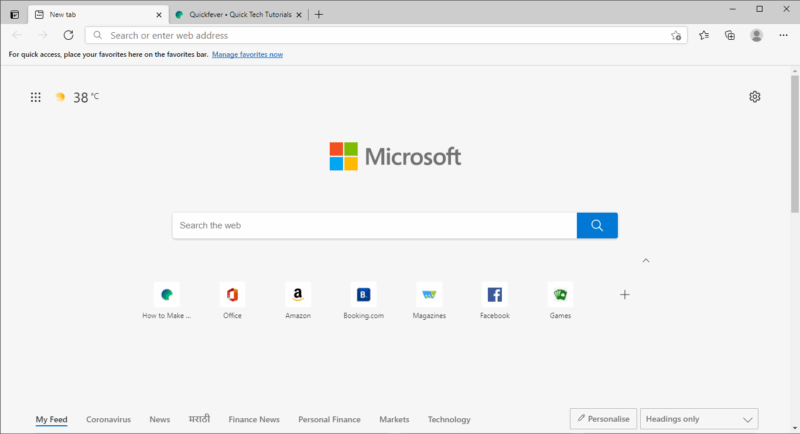In this web article, we’re going to fix where Microsoft edge crashes when printing on Windows 11 and Windows 10. Microsoft Edge is the default browser in Microsoft Windows and Microsoft changed the browser engine to chromium to attract more users. And just like any other web browser, the browser is not completely free and there is an issue where the web browser crashes when trying to print on Windows 11.
Microsoft edge is a very good browser when it comes to weaving and editing PDF files and printing them. For some users, Microsoft edge Mein crash while trying to print a webpage. , you can blame your printer and operating system for that but some time is just their web browser’s fault. We have collected all the methods to fix or prevent Microsoft edge from crashing when printing documents on your Windows computer. Let’s take a look at all the ways to fix Microsoft edge crashing while printing on Windows 11.
How to Fix Microsoft Edge Crashing When Printing on Windows 11/10
Reconnect Microsoft Account
Step 1: Go to Microsoft edge settings and clear all the cache and web data. You can also try logging out from your Microsoft account and then looking back again.
Step 2: Logout from your Microsoft account by clicking the three dots for clicking on your profile picture that appears on the right side of the edge Browser. Click on your profile and click on logout.
Step 3: Once you are signed out, repeat the same process to log in. The process to print your files, and if the issue persists use the next method.
Attempt to Print From One other Web site
Step 1: In some scenario, some website uses fonts that are not accurately rendered when printing through Microsoft edge, and as a result, the browser crashes.
Step 2: In this scenario, you can use a different web browser like Google Chrome and Opera to see if the printing is working.
Print From Incognito Mode
Step 1: This is the Nifty hack you can use to quickly disable all the extensions. Try to not overload your edge browser by installing multiple Chrome extensions. To get out from the scenario where all the Chrome extensions and apps are disabled open in incognito mode and it will let you print without any interference from addon or extensions.
Step 2: If Microsoft edge stops crashing when you print something the issue is related to a Chrome extension, if you have some time try disabling extensions one by one to see which extension is causing the Microsoft Edge crash. There are alternatives to most of the extensions you can find on the Chrome web store you can always pick an alternative app and remove the problematic one.
Restore Microsoft Edge
In this method, we are resetting the Microsoft Edge to its default state, and even if the problem is processed then there is something wrong with the website itself where you are trying to print.
Step 1: Press Win + I to open Windows Settings.
Step 2: Go Apps > Apps & options.
Step 3: Go to the Apps list and look out for Microsoft Edge.
Step 4: Click Modify.
Step 5: Choose Restore.
Choose the Proper Printer
Step 1: Try to print a document in Microsoft edge and in the device select any portable printer you have. Now disconnect the portable printer and use the same print as the PDF option.
Step 2: You can use Control + P to display the print window and from there you can select the printer and the type of print you want to get.
Use ONline URL to PDF Methods
In a case where Microsoft edge cannot handle a particular website, you can always use an online URL for PDF websites. You just need to enter the address and click on the PDF button it will give you a PDF or an image file which you can download on your computer and then proceed to print. The advantage of this method is if the webpage is resource hungry (bulky) you can eliminate the need to load that page on your system.
Step 1: You can either use any URL to screenshot or a URL to a PDF website.
Step 2: Enter your URL address and you will get your result in PDF/Image format
Step 3: Open the Image/PDF you have downloaded and then proceed to print, and this time Microsoft edge will not crash.
Restart the Print Service
In rare scenarios, you can restart print services to get things two working conditions.
Step 1: Press Win + R to open the run dialog,
Step 2: Type services.msc and click on OK to open.
Step 3: From the list of Services, find and open Print Spooler.
Step 4: Click on Stop> Start to restart the print service.
Step 5: Now restart your computer and print using Microsoft Edge.
Final words
if this article about Microsoft edge crashing while printing around Windows 11 helps you share this article with your friends. just like another browser Microsoft Edge browser gets regular updates and this will always make sure that all the bugs and issues you are having right now will be solved in future updates. Microsoft Edge browser is currently stable and people can notice bugs from time to time. some people copy the web content and paste it into Microsoft Word Document to print it, but that method will miss align your photos and give you a bad print output (What we are trying to say here is it will lose the website content layout and you will get a mediocre print).
We hope this article helped you Fix Microsoft Edge Crashing When Printing on Windows 11.