

So apparently, Windows 10 has hidden features that make moving and copying files much more comfortable. This option will stay in the context menu so you can move or copy files and folders quickly and easily, and we’re going to enable it.
Before starting, we have to include a simple standard warning here that the window registry is robust and can do nasty things to your computer, which may render it inaccessible or unstable. However, this trick is pretty much safe and straightforward, just hold to the steps, and you will be good to go.
Further, if you never heard of the Windows registry, this might be a good time to read this article. Make a backup of the Windows registry if you think you can do something stupid. Also, if you are terrified of making changes to things, please create a system restore point So in case if anything wrong happens, you can always revert to a good situation.
Add “Move to” to the Context Menu Windows 10
We are going to add “Move to” option in the context menu, after adding you will see a “Move to” option when right-clicking on a file or folder and from there move files quickly to the desired location. The benefit is you can transfer files and folders to a new place in a hurry.
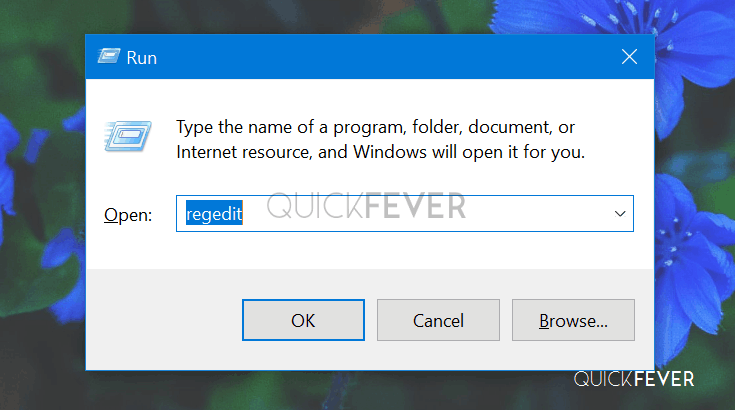
- Press Windows + R button, which prompts the run dialogue.
- Here type Regedit and click ok, it opens Windows Registry.
When running on a new Windows 10 version, you can directly copy-paste the following location into the address bar of the Windows registry otherwise navigate manually.
HKEY_CLASSES_ROOT\AllFilesystemObjects\shellex\ContextMenuHandlersOnce you are inside the location, right-click on context menu Handler, click on NEW then Key.
And probably name it to something “Move contact menu” and enter. Once done, double click on the Key and paste the following data into the value data field and save it.
{C2FBB631-2971-11D1-A18C-00C04FD75D13}That you can safely close the windows registry editor and one thing for this to work ok, you don’t even have to logout restart your computer.
Add “Copy to” to the Context Menu
- The same as before, to add “Copy to” to the context menu, you first open the Registry Editor. Press Windows+R, type “Regedit” in the text box, and then press Enter.
- Again navigate to the following location or paste it in the address bar if you are working on the new version of Windows 10.
HKEY_CLASSES_ROOT\AllFilesystemObjects\shellex\ContextMenuHandlers- Once again right-click on context menu Handler from the context menu select new than key and name it “copy context menu.”
- Now paste the following string into value data by double-clicking on the Key you just created.
{C2FBB630-2971-11D1-A18C-00C04FD75D13}What’s the new and pretty much close the windows registry editor, and you will be able to use it, so again, it does not require a restart or sign out.
Download Our One-Click Registry Hack
So the above step so pretty much easy and can be done under a minute or two, but if you think you are too lazy to do that, we have built a simple registry file that will do this for you.
Download the zip – Right-click and select Extract all.
Conclusion
Windows 10 will always be in trend since it gets updated twice a year. If you happen to know more Windows 10 registry tricks, we are all ears.
If you want to read more Windows 10 tricks and tips, here are some of them.

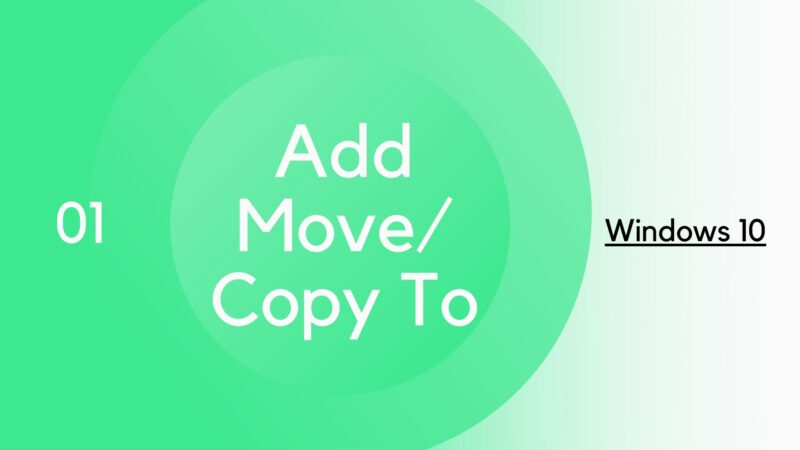


1 comment
Didn’t work for me :'(