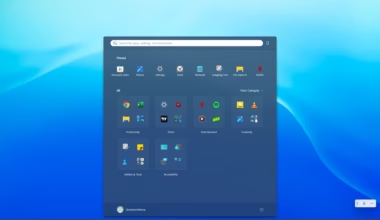In this article, we will discuss how you can create a bootable USB device from an image file of any operating system’s image, such as an ISO or IMG file.
With the rise in popularity of the practice of using a USB drive to install or reinstall an operating system on a computer, installing or reinstalling an operating system is now becoming more common. It is a good idea to use a USB drive for laptops and ultrabooks without DVD drives. We will start with Windows 11 and then move on to Linux, Chrome, and Android. In addition, you will find the necessary tools and instructions.
Here are some tools for creating bootable USBs. Download one you like.
| Tool Name | Size | Site |
|---|---|---|
| Rufus | 2MB | rufus.ie |
| Etcher | 141MB | balena.io/etcher/ |
| Yumi (Universal USB Installer) | 1.6MB | https://www.pendrivelinux.com/yumi-multiboot-usb-creator/ |
Windows 11
The ISO of Windows 11 you can download directly from Microsoft’s website or from here.
Windows 10
First, you have to download an Image and Rufus tool on your computer, the ISO of Windows 10 you can download directly from Microsoft’s website or from here, or you can use the Windows Media Creator tool.
Note: You need to check whether your computer runs 32-bit or 64-bit operating systems. (Type Win+R and enter msinfo32 and look under system type).
Windows 11 and Windows 10 ISO files work perfectly with Rufus.
Instructions to Create Windows 11 Bootable USB
- How to Clean Install Windows 10 version 1909 on your computer
- How to Install Windows 10 21H1 From USB
- Install Windows 11 on Legacy BIOS and no TPM 2.0
Step 1. Get the Rufus tool and for convenience, you can copy the files in the same folder.
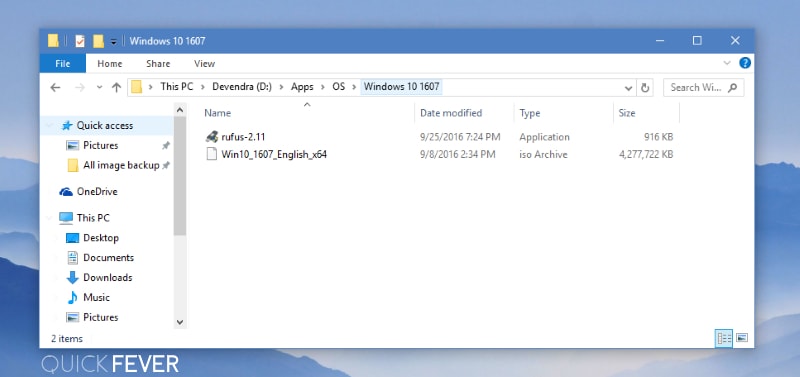
Step 2. Now you need to open the tool, drag-and-drop the Windows ISO file inside the tool. Additionally, The tool automatically chooses the best settings, but you are free to roam around the settings.
Note: If you are creating a Bootable USB using another computer. Please see below for other options and set according to the computer on which you’ll install the Windows 10.
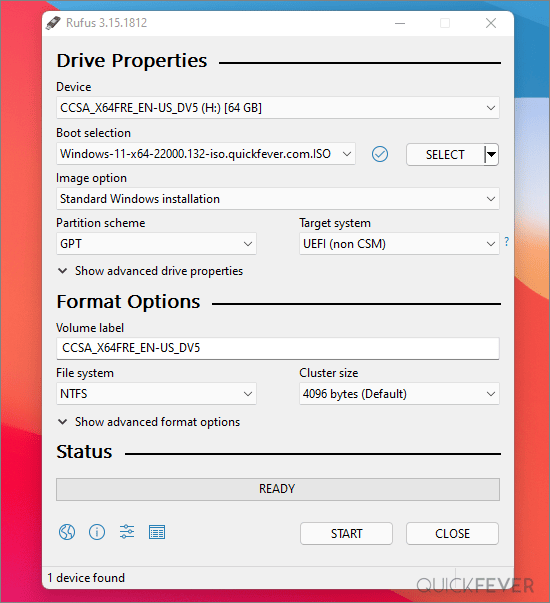
Don’t touch other settings unless you need to. Please refer to the explanations given in this article for basic Rufus settings. (In descending order)
- In order to make a USB device bootable, select the device.
- Partition System: Each option works well. The GPT partition system is commonly seen on newer laptops and desktop computers.
- File System: The default is FAT32, but NTFS can also be used.
- A maximum cluster size of 4096 bytes is recommended (if Windows 11 and Windows 10)
Linux (Ubuntu and rest)
The same tool like Rufus can help to make a bootable USB from a Linux image.
Linux persistent
How To Make Persistence USB for Linux (CubLinux)
Android OS; Create bootable USB
There are a few fully functional Android OS available for a computer that works really well, Phoenix OS is one example.
1. Get any of the android operating system images.
- Remix OS; essentially dead project
- Phoenix OS; the best one currently
- FydeOS; a mix of Chrome OS and Android OS
- Android x-86; the generic android builds
2. Download Rufus tool or other. Get Rufus tool (portable) and run it. Simply drag and drop the ISO file inside the tool. or select a file using the Browse icon.
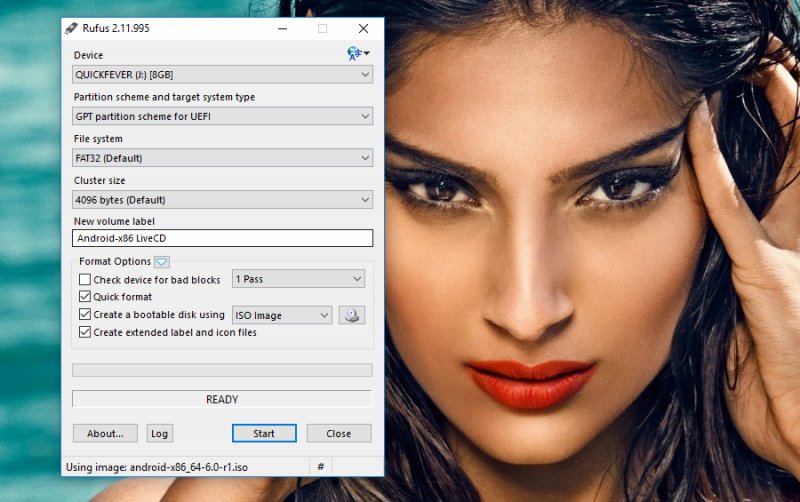
3. Boot android os
After creating a bootable USB, let it plugged and restart your computer when it boots press the ESC key (or other) to select “Boot devices” and choose the USB stick to boot from it. An extended step-by-step guide is here.