Let’s accept that subtitles are cool; when you watch something with subtitles you understand the depth of dialogue. The majority of the video player on Windows support subtitles, what is interesting is that some of them support automatic subtitle search and download functions. It saves time and effort when consuming a lot of series and drama content. This story depicts how to automatically load subtitles specifically on KMPlayer.
Subtitles are everywhere, they can be found on Youtube, Netflix, and other on-demand video platforms. Even Android has a native voice-to-text function that generates subtitles based on what’s playing on your phone, let it be a video or video call. Indeed, A lot of people like to watch movies on their computer, especially when those movies are on the library-storage on their computer.
Sure, you can search Google for subtitles and there are tons of websites that are ready to help you get what you want. But it makes sense to have a Video Player that can download subtitles while you’re watching it and that too automatically. We’ve released our top picks for Video players on Windows make sure to check them out (link is attached at story end), KMPlayer is one of the worthy mentions.
Make Kmplayer Load Subtitles Automatically.
Make sure you’re running the latest version of the player, if not, update as soon as possible from the official website (en.kmplayer.com)
- Right-click on KMPlayer, select Preferences to open Options. From there find Subtitle Download setting, all you have to do is tick the “Automatically search and download subtitles if none are found locally” that’s it.
- From now on, it subtitles will be downloaded and loaded automatically, you can however select a subtitle from search results, for that press ALT+D to open the search box. There it displays all the subtitles found for the media currently running.
Doe automatic subtitle to work; internet connection and sensible media file names are required.
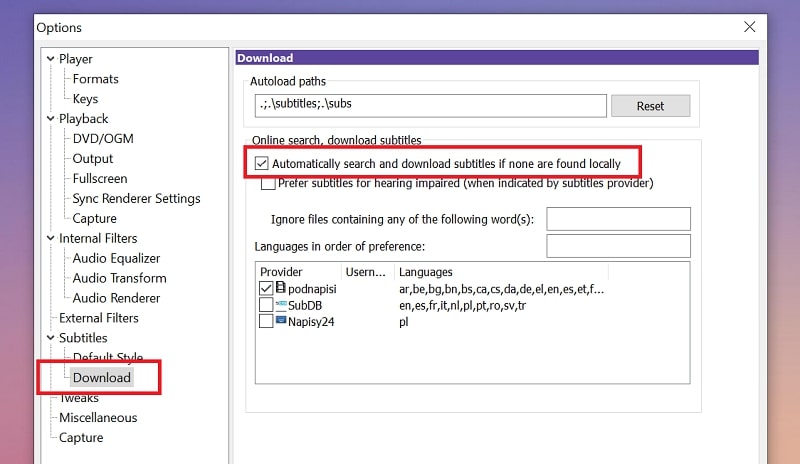
The subtitle settings page is also accessible with pressing down ALT+D and then the settings button.
You can further configure the subtitle settings and chose your preferred language. In order to narrow down subtitle search results, select a preferred language, which would be the language you most understand — English is preferred for me but you’re free to choose.
Conclusion
You’re already using KMplayer, it’s great. We’d like to introduce you to some other video players that you may find interesting. Especially you can check Potplayer that has more subtitle options and the upper hand.
I would like to tell you that this software can become an alternative to any Video player out there. The user interface is lightweight and does not take much time to find any function. The download link is provided here. If you want to download for more details about this application, head over to their website, and look for it. The application has a very user-friendly interface that gives you great flexibility to play any type of media. You get to play pretty much any type of video files and audio files. The video player has two variants, one is for 32-bit and the second is x64.
That being said, it is capable of playing 100+ types of video file formats. You can even play BluRay and 3D movies on it.
KMPlayer: Story published in September 2020, view modified date below the title.

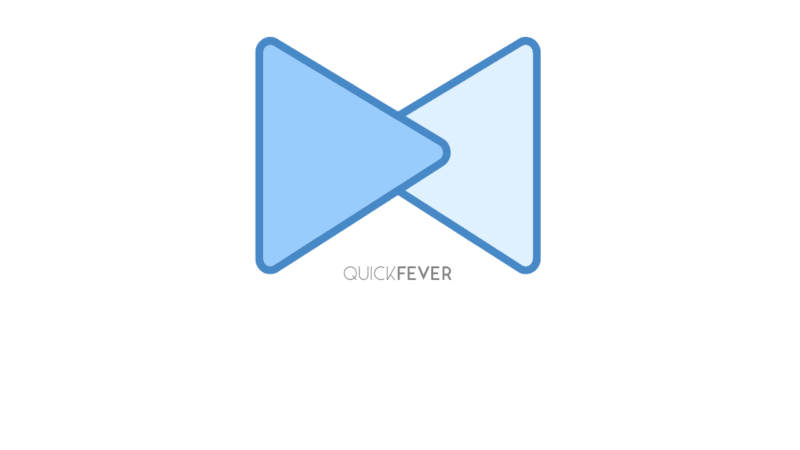
1 comment
kmplayers subtitles are ****, very hard to find and set.