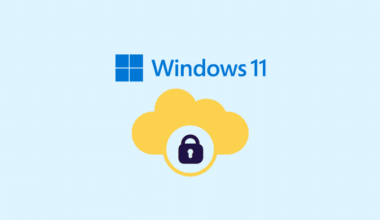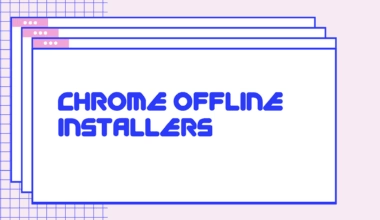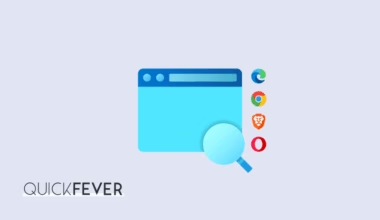Here is how you can mount an ISO file on Windows 11, and this doesn’t require you to install additional software.
After we provided you with options you have to create a virtual drive to mount ISO images let’s learn to do all that with and without using 3rd party tools. ISO files can easily be mounted on a virtual drive, but you don’t need a tool for mounting ISO on Windows 11, let’s uncover this.
How to Mount ISO on Windows 11 (5 ways)
For example, if you have a Windows ISO file and you need to check out which version and which edition it contains you can quickly mount ISO on your computer, and using a simple command you can tell the version and edition information. moreover, you can quickly clean install windows 11 without having to boot from a bootable USB; mounting the ISON running the setup file it’s more than enough to do a proper clean Windows 11 installation although the windows file will be moved to a new folder which you can clean up once the installation finishes.
Method 1: Double-click ISO to mount
This works if you have not assigned ISO file formats to open in a particular program (third-party ISO opener and editor software). Simply double-click on any ISO file and it should open the mounted files in a new Windows, if you look closely you can find a new virtual drive under This PC/Home/My Computer.
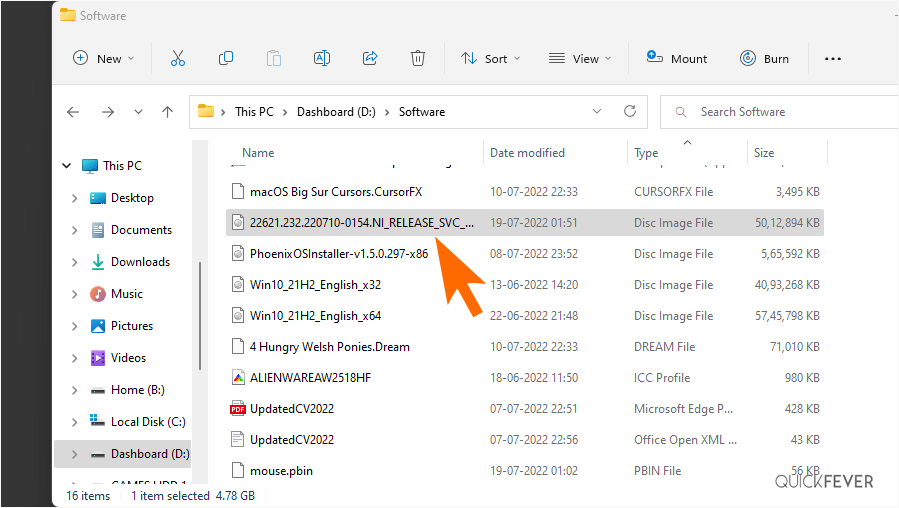
… look closely you can find a new virtual drive under This PC/Home/My Computer.
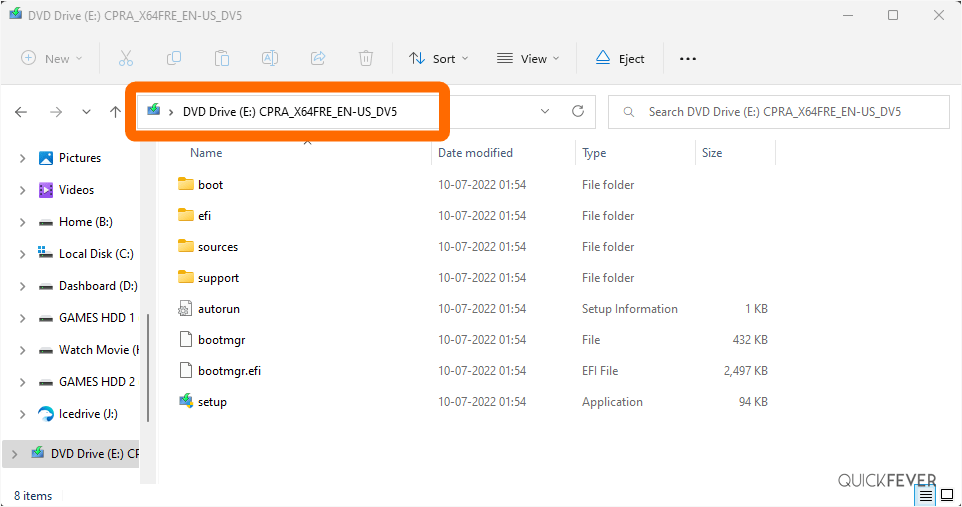
Method 2: Right-click and open in File Explorer
Use this method in a scenario where you have permitted a third-party application to deal with ISO files.
If you’ve programs to deal with ISO files, right-click on the file, and select Open with > Windows explorer.
Method 3: Mount from the Context menu
Windows 11 has a new context menu redesigned to make the interface clutter-free. When you select an ISO file and right click you will see the Mount option this works similarly to if you press enter key on the file. or double-clicking the file.
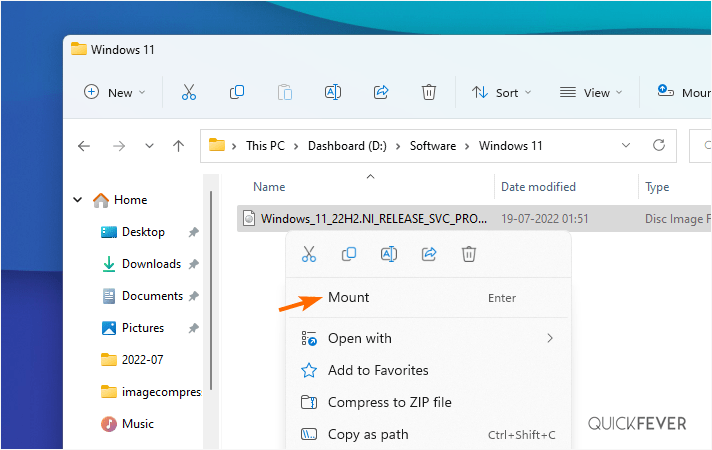
Method 4: Nav bar
We can also see measure design uplift to the navigation bar so that you can view and use frequently used options at the top also called ribbon.
Locate your ISO file single click on it and then from the Ribbon area click on the Mount button this will Mount your ISO file and open it in Windows Explorer.
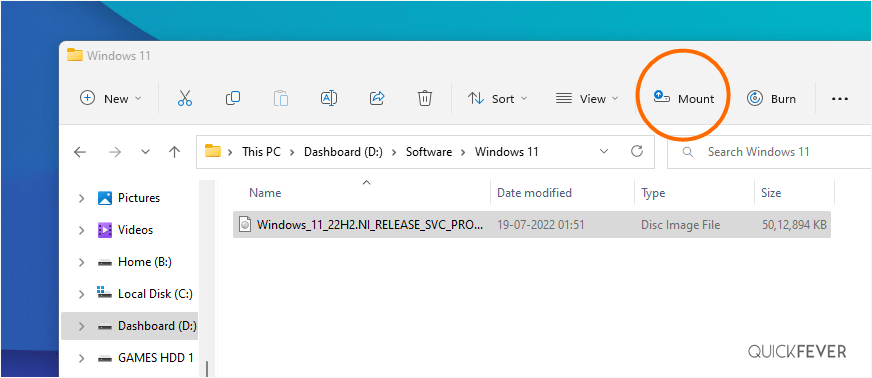
Method 5: CMD
Open CMD/Powershell on Windows 11, You can also launch Terminal and follow this method.
Right-click to Copy the file path of the ISO file.
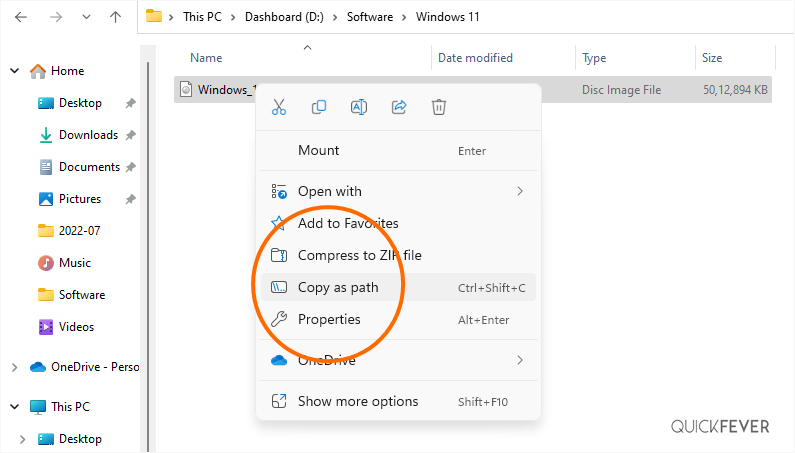
Paste the file path directly into the Command prompt (your can also use PowerShell) and hit the enter key. This opens the ISO content in a newly mounted drive.
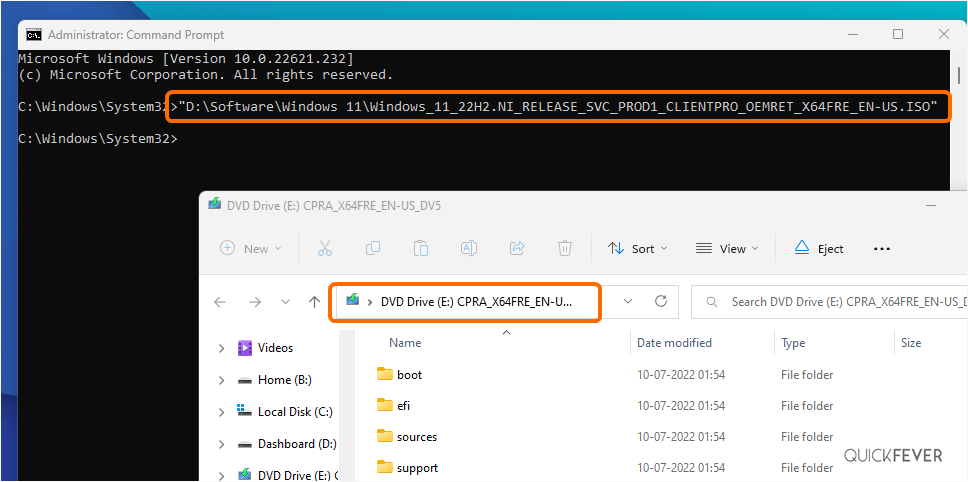
Mount ISO on VIrtual drive (Edit ISO) tools
Although you can use the windows original ISO mounter, it does not allow you to make ISO files and accurately edit them so you will need an ISO mounter that will allow you to make edits in your ISO file format.
It is best to put all files of any data into 1 ISO. Games setup is the best example. All sorts of games you download from websites mostly are in the form of ISOs. It’s necessary because now you can burn (mount) games to virtual disks and install them without having an actual CD of games. Now, to use such ISO files, you first need to mount/burn them. You can burn those with the help of ISO mounters. ISO mounters affect the quality of ISO files, so you have to choose ISO mounter carefully. I have done it for you! So here is a list of the 8 best ISO mounters for PC.
1. Power ISO
The best ISO mounter available on the internet is the Power ISO because it got the best features that an ISO mounter should consist and it provides a user with a user-friendly environment to work with it. It can create, edit, mount various file extensions such as ISO, BIN, etc., comes free without any cost and had different options to burn and mount ISO images, and is a dedicated ISO mounter for PC. The best part about it is that it can change ISO to BIN and other formats too.
Download from the official website!
2. Demon Tools Lite
The second best ISO mounter is available for PC which is a powerful tool for the customization of ISO images. You may compress your data, extract it from ISO images or edit your data on the ISO image. It is capable of supporting a large number of extensions, including the DAA file extension. It can convert file systems just as power ISO, but it has a slightly less user-friendly experience otherwise, it can be powerful as power ISO. One of the interesting parts of this ISO mounter is that it has a pro version that is even more powerful but is pretty much expensive.
Download Demon Tools from the official website!
3. Win CD emu
One of the important features of this ISO mounter software is that it is open-source software, it is a lightweight, convenient and easy-to-use tool that is a perfect combination. It supports click editing and mounting. A real fact about this is that it can mount an infinite number of ISO images. Although it is not a large software it does not mean that it is not okay, it is one of its classes.
Download WinCDemu from the official website!
4. Gizmo Drive
It is also a good ISO mounting software which a quite impressive as its compact size is very useful. As our files need protection, this software supports password protection and prevents hackers from accessing your data. Although it has compromised itself in user interaction, it is good software mainly for image compressing and data mounting.
Download the Gizmo drive from the official website!
5. Win archiver
Win Archiver is one of the most remarkable software on the web. It supports a variety of ISO formats and file types. The software has a free version and a paid version. It can create a virtual drive instantly, and at a higher rate of accuracy, moreover, there is support for almost every Windows operating system, and the software itself is small 800 Kb only which is a slight size.
Download Paid/Free WinArchvier for Windows!
6. DVD Fab
DVD Fab is a very user-friendly ISO editing and extracting software. It can copy data from one type of ISO file to another without any errors. Now it is available in the Either free or paid version of DVD Fab. Moreover, it can create an ISO file and make some backups for your computer. The most valuable feature is that it can also read the Blu-ray disc and even convert them into standard ISO format files.
Download DVD fab paid/free for Windows
7. Virtual clone drive
Virtual clone drive is virtual ISO mounting software, its user-friendly environment has a real advantage over others, but the lack of customizable options gives it a disadvantage, but moreover, it can mount almost every ISO file extension without any error. It’s not amazing software but is more than other ISO mounting software on the web. As much as I have experienced it, it supports up to 8 virtual drives on your windows.
Download Virtual Clone Drive Here!
8. Winrar
Winrar is a very well-known compression and extraction software. Have you ever noticed that Winrar is capable of compressing, extracting, and editing the ISO file format? Well, it is possible. Although it’s not very extensively dedicated to the task it is more capable than any other ISO mounter on the web. It is paid but is worth your money, moreover it got some serious capability of running through every OS available.
So here were the top 8 ISO mounters for PC which were so much different from others that aren’t right or stronger enough. If any of your favorite ISO mounters got unnoticed, please let us know in the comments! Share this post with your friends so they may be aware too.