OneDrive is the perfect cloud storage system for Windows users, and there’s a good reason for that. Because the platform was developed by the same company as the operating system, namely Microsoft, all their features are perfectly integrated into one another. Still, setting up and using your account properly can be tricky.
In this article, we will focus on file syncing and sharing advice for Windows 10 users of OneDrive. For more information about OneDrive and other cloud storage services, you can consult a specialized website such as Cloud Storage Advice. There, you will find valuable resources that will help you choose the right cloud storage service for your needs.
Creating Your Microsoft Account
In order to use OneDrive on Windows 10 for data management purposes, you will first need to create a Microsoft account to log into the platform with. If you have an email address with Outlook, Hotmail, or Live, then you’ve already set up your profile. This is also true for Skype and Xbox Live accounts.
If you don’t have any of these up and running, or you don’t want to use old profiles, creating a new account with Microsoft is simple. Go to OneDrive.com and select the ‘Sign up for free’ option. Then, click on the ‘Create a Microsoft account’ button and set up your e-mail. Follow the on-screen instructions until all the steps are completed.
Your OneDrive account should now be ready to use. To start the syncing process, you will have to set it up on your Windows 10 computer. If you have encountered any issues at this point, contact Windows Support for a solution. Nevertheless, everything should be going just fine, and you are now ready to connect and share your data.
Setting Up OneDrive on Windows 10
To begin the process, click on the search icon in the taskbar and look up OneDrive. If the program doesn’t appear in the results, download the Microsoft client app and install it. However, the cloud storage platform is readily integrated into the Windows 10 operating system package, so it should be there by default.
With the help of the setup experience, enter your e-mail address and click on the ‘Sign in’ button. Enter your password and click on ‘Sign in’ again, then inspect your OneDrive folder. If the app created a new one, click ‘Next’. However, if one already exists on your computer, it is safer to change the location so that syncing problems do not occur later on.
Afterward, a popup presenting various paid plans for OneDrive and Office 365 will appear. If this isn’t something that interests you, click on ‘Not now’. Nonetheless, if you wish to purchase a monthly or yearly subscription so that you have access to additional storage space and features, this is as good of a moment as any to do that.
Some welcome tips will appear on the screen. Click through them, but don’t forget to give them a skim. They might be commonsensical, but they will come in handy once you start using Microsoft OneDrive. Now you can open your folder and start syncing and sharing data. The files and folders you choose to do this with are all up to you.
Syncing Files and Sharing Data
If you’re an avid Windows 10 user, then you might have already noticed that every folder has a OneDrive option in its Navigation Pane. This allows you to establish which folders you want to put exclusively on the cloud, and which ones should be mirrored in your computer. Syncing is Microsoft’s way to eliminate the heavy computer memory usage issue out of the process.
The files you choose to sync are updated between your hard drive and the cloud. Those that aren’t can be accessed only on OneDrive. Selecting what data should be live on both the platform and your computer is an easy process. All you need to do is open the app and access the setup menu. From there, you will be able to pick and choose what goes where.
If you want some of these folders to be shared with others, you can simply use the ‘Shared’ option in your OneDrive navigation pane and add them there. this will allow users in your circle to access the data and download it, or even edit it if the permission is granted. It is a practical way to manage collaborative duties for school, work, or even day to day life.
The Bottom Line
Creating a OneDrive account and setting it up on your Windows 10 computer is an easy process. Once finalized, you can focus on syncing your files and sharing data with other users in your circle. In this way, you will always have a backup of your work, and you will be able to collaborate with others successfully.
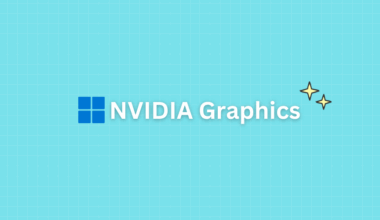
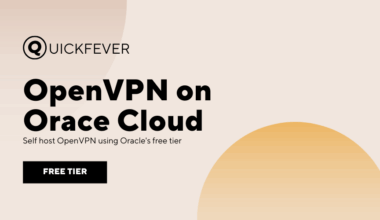
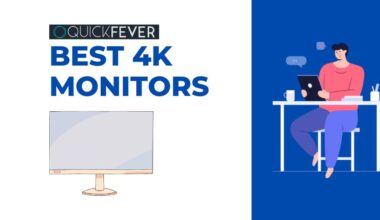
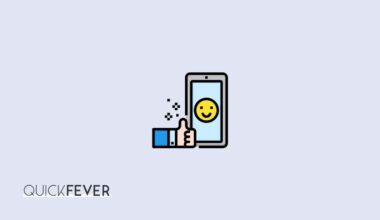
2 comments
Brother its urgent… Mere kuch hi din pehle adsense me 10$ complete hua hai ab adsense identity varification mangra lakin mere adsense account me mera naya address hai aur id card me purana isse koi issue to ni aayega??? Plezz jaldi reply denaa..
Koi issue nhi hoga.