

Have trouble when trying to use the ‘Rename’ option in Windows 11 File Explorer? We help you understand the new mechanism to rename files and folders on Windows 11. Take a look at our guide to renaming files and folders.
The new interface of Windows 11 is completely different from the previous one. The Windows 11 Dev branch Insider preview introduced us to new features which are more user-friendly compared to the past. It comes with various changes also. In those changes, they also changed the way of renaming any file/folder. Previously in Windows 10 we can rename a file by right-clicking and selecting the “Rename” option in it whereas in Windows 11 there are different ways to do it.
- The major change you saw in your first interaction with Windows 11 must be the Context menu. As an example,
there is no “Refresh”[Microsoft soon realized and we have it now] option as there was before, and there is also no “Rename” option. - The renaming option is one of the important functions at every point whenever we save a new file or try to change the name of the previously saved file. After the update of Windows 11, there is no longer a “Rename” option as there was before.
- The renaming of any file/folder on your computer can be done in three different ways (as far as we know).
Method 1 of 3.
“Rename Icon” in Context menu
Most likely you must have already noticed some new icons along with a variety of options in the “right-click” menu. In those fresh icons, there is also a Rename icon
The new rename icon looks cool and easily recognizable, in the screenshot below the #2 icon renames a file
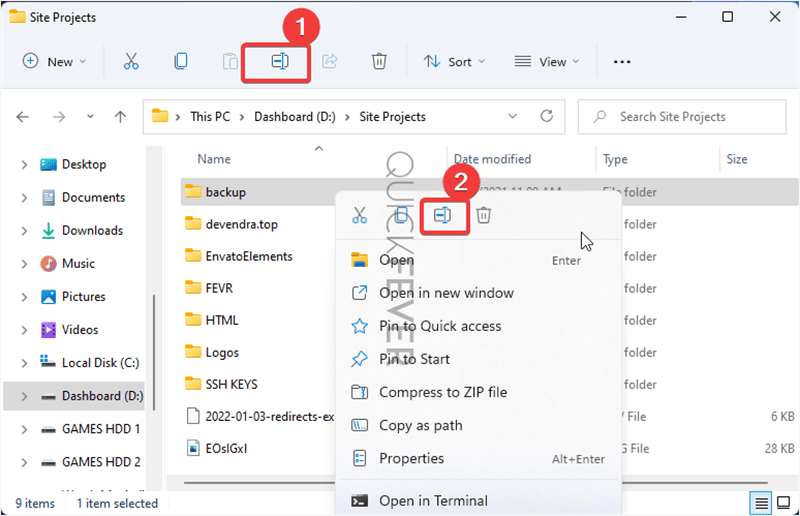
You can also Press F2 after selecting the file which you want to rename. Now press ENTER to save the new name you changed.
Method 2 of 3.
File Explorer’s Menu bar
The new features in Windows 11 also change the command bar which aligns at the top of windows explorer. You have also noticed there is a variety of fresh icons for a lot of other functions of the computer like copy-pasting of any file/folder, cut-paste of any file/folder, creating a new folder, and many more which makes the things easier to use.
Yes, we can also Rename any file/folder by navigating the icon from the command bar in windows explorer.
You can simply select any file to folder then look in the top menu bar, spot the Rename icon and click on it. In the screenshot “1” denotes the icon.
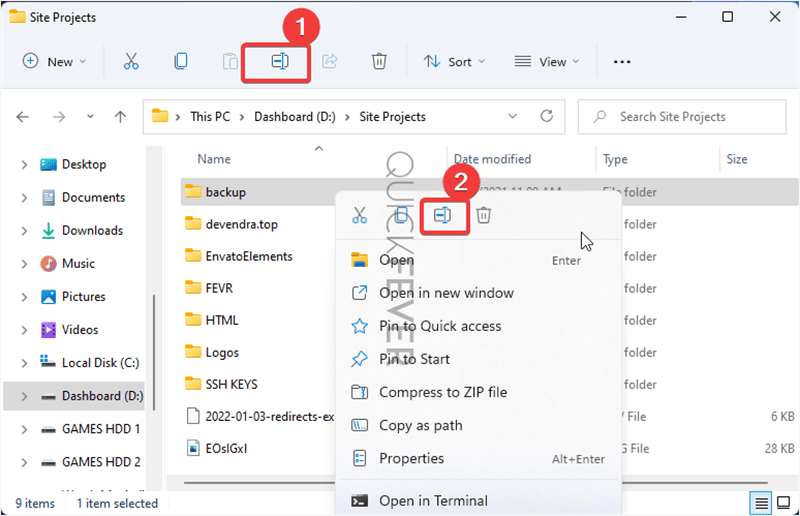
Now, write the name you wanted to replace with and press ENTER to see the result.
Method 3 of 3.
3. The legacy Context menu
Windows 11 doesn’t completely revoke the previous context menu which we see in Windows 10. For people who face difficulties with the new change, the new update of Windows takes care of them also. This means the legacy context menu which we saw in the previous version, in this version we can also navigate to that menu with one click only.
Renaming any file/folder directly by the legacy menu context you can easily click on “Show more option” in the new context.
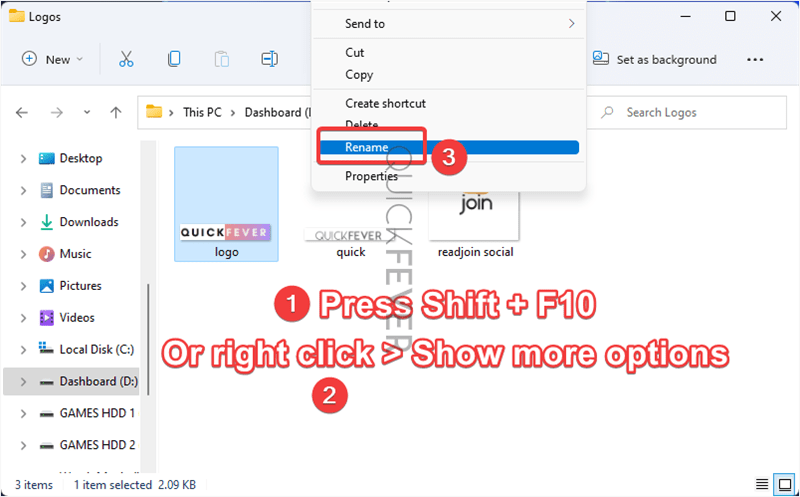
Now you can easily Rename any file/folder by clicking on rename. You can also press Shift + F10 or view the old legacy context menu. Windows 11 is new now so it will take time to understand all of its features and functions deeply. This article must take you one step closer to learning about a new revolution in Operating Systems. Stay with us for learning new upbringing in the easiest way.
Conclusion: Renaming files and folders on Windows 11
I hope by now you have a better idea to rename files and folders on Windows 11 if you are still having any issues feel free to jump on the comment section and let us know. Share this article with your friends and colleagues to support us.



