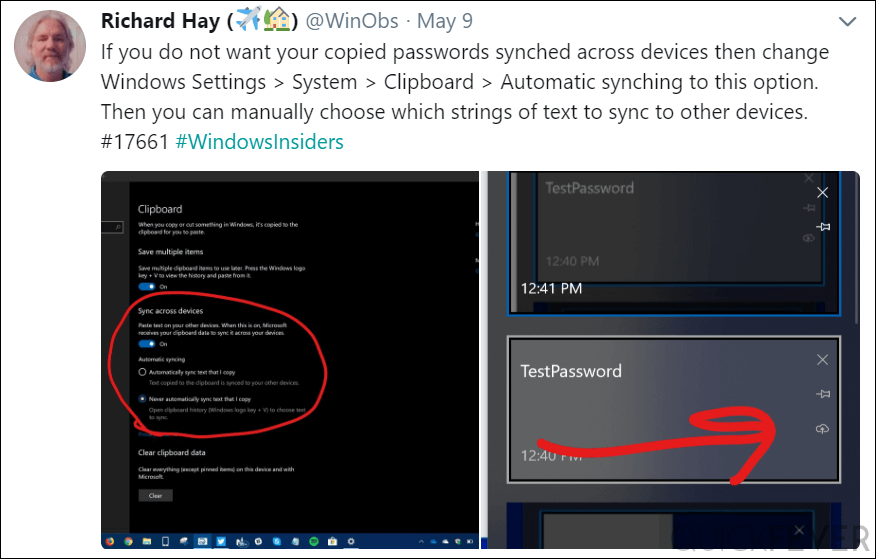Windows Clipboard cloud Sync 101: How to use it effectively

Windows 10 Redstone recently introduced us to a new feature that allows you to see a history of the items you copied to the clipboard, pin them and access them on connected PCs. This feature is exclusively available for the Windows insider users.
This is another feature that shows history, the another is a timeline which already made into the Windows 10 April 2018 update.
How to enable Clipboard Cloud Sync.
This setting should be waived from the System Setting > System > Clipboard. Well if you don’t see Clipboard option, you missed out that we stated it’s only available in Windows 10 insider preview.
In order to sync your clipboard data across devices running on Redstone 5, set Sync Across devices to On.
But not everything you’d like to sync can be password sensitive data, in that case, choose manually sync data by pressing the Windows key + V button.
Since this is a function that concern end-user Microsoft made it off by default. To access history also turn on Multiple Items to ON.

To access Clipboard history.
Press Windows + V key combination, will display a clipboard panel (see the first image). This will have all the data that is synced to the cloud.
How Does Sync Work?
The sync can save Images, text from clipboard. in starting Microsoft says it only allow data less than 100KB to be sent to cloud to access it later.
The technology behind it is called graph technology, something that allows powers the Timeline feature, which made into the last Windows 10 update in Q2 2018.
There is two option that you can choose from Clipboard settings.
Automatically sync text that I copy: Will automatically sync anything you copy to clipboard, this works in all applications when you press Windows + C or Copy option. This is something you should not worry about because unless you don’t want other connected PCs (user) to see the data.
Never automatically sync text that I copy: This option, however, gives you a chance to manually select and send clipboard data to the cloud.

Clearing the clipboard history.
If you want to remove clipboard history, simply go to Windows setting > System > Clipboard. The option at last Clear clipboard data will do that with exception of pinned items.
Note: These are an experimental feature which only makes to stable release once they have received positive feedback. This feature in one of the features that users may want on their computer, so yes we’ll be seeing this in future Windows 10 stable build.