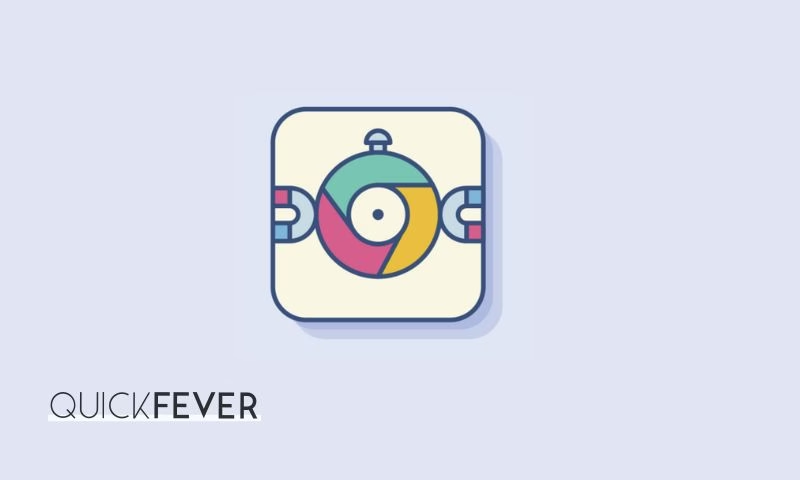Learn to alphabetically sort bookmarks in the Google Chrome web browser. Google chrome gives a step further feature to organize bookmarks in various ways, one of being name-wise or alphabetically.
Having bookmarks in a Web browser is a productivity booster because you spend less time typing a website each time you want to visit. All the popular Web browser provides you with a bookmark Manager that is not changed much in the last decade. Google Chrome is indeed an amazing web browser when it comes to choosing an alternative to Microsoft edge. Windows 10 initially make it hard for Google Chrome to be the default web browser but after a backslash, they made it easier to set Google Chrome as the default web browser. Performance-wise there is no big difference between Microsoft Edge and Google Chrome as they share the same base code, but if you are into Google functionalities and sync; Google Chrome is your way to go. On the other hand, Microsoft-Edge is not too bad and have edge over Chrome in some aspects and since it came built-in with windows it is gaining popularity (and trust that it is not as disastrous as Internet Explorer).
Sort bookmarks in Chrome Alphabetically
- Press Ctrl + Shift + B to enable bookmark bar.
- or From the sidebar panel, select Bookmarks.
- or Right-click on the bookmark bar and select Bookmark manager.
First, you have to load the bookmarks bar in your Chrome browser. there are a few ways you can access Chrome Bookmarks. You can sort a single Chrome bookmark according to your preference, but when you have a lot of bookmarks and you want to sort them alphabetically you need to follow these steps.
- Step 1. Right-click anywhere on the bookmark bar and select bookmark manager.
- Option 1. Click on the three dots, select bookmarks >> manage bookmarks.
- Option 2. You can also try CTRL + Shift + O to get into to bookmark manager page.
- Option 3. From the sidebar panel, select Bookmarks.

- Step 2. Click on the three dots.
Doing this reveals options that you have to sort, add and import bookmarks.

- Step 3. and select search by name. This will sort your bookmarks root directory.

Step 4. Sort bookmarks
In order to sort a folder click on that folder from the left sidebar and follow the same procedure, this time each bookmark inside a folder will get sorted by name. there are only two options to sort as of now one Being A to Z and the second Z to A.
Pro Tip: You can manually drag and drop a bookmark to arrange them manually. Also so try renaming and giving bookmarked web pages so they can arrange alphabetically in a nice way.
I hope you like this tutorial if you want to learn more tips and tricks about Google Chrome check out them here.
Next articles to read:
- How to Disable All Notifications Prompts in Google Chrome
- 17 Killer Google Chrome Features You Should Know
- Best Ad Blocker for Windows 11 for Chrome, Firefox, Opera, and Edge
Sort Chrome Bookmarks by date
SuperSorter, is a free Chrome extension that is currently maintained, it gives you features like duplicate bookmarks remover and automatically sorts your Google Chrome bookmarks alphabetically or in reverse order. It really comes in handy when you don’t want to manage your Google Chrome bookmarks very often. I started using this when I was searching on this topic and it’s going to stay on my Chrome web browser.
These are all the options that this app has to offer, after installing all you need to click on the app icon and it will automatically so your Google Chrome bookmarks. And if you turn on it to sort automatically it will sort new bookmarks alphabetically or in reverse order if you choose that. There are more options that can help you remove duplicate bookmarks.

Sort Chrome Bookmarks by date
Bookmarks by Date is a Chrome extension that can bookmark all the opened tabs and store them with date. Later you can quickly open them by clicking on the icon near to search bar. By default, every new extension icon will be hidden with the second click on the puzzle icon and then toggle the visibility of the app icon to stick.

Another extension Recent bookmarks show the date a bookmark is added.
We hope that you sorted your bookmarks on Google Chrome the way you want. You can read more Google Chrome articles for more tips.