Mobile Hotspot is an easy way to share the computers Internet to other devices, in other words, your computer will create its own Hotspot so that other devices can connect to it. This is awesome and works even when your computer is connected to a router via WiFi. It might seem a little bit confusing to you, as earlier you can only connect to a WiFi network or create a Hotspot on your computer but not both at the same time. If you’re looking to use this feature right now, here is how to setup mobile Hotspot in Windows 10.
What are the uses of the Mobile Hotspot?
1. Suppose your Windows 10 computer is connected to a Wi-Fi network, and still, you want to share the Internet to other devices but not via the main WiFi network.
2. To extent Wifi range so that device can access the internet if they are far from the router.
What is Mobile Hotspot setting in Windows 10 and what does it do.
What is required.
- A laptop with built-in WiFi or with WiFi adapter.
- A router or external Hotspot, (such created using an Android).
- Windows 10 insider preview build.
When you click on WiFi button, which is located on the right side in the taskbar, from where you would need to connect to a WiFi network (or don’t if you’re connected to the Internet using other than WiFi). So all you have to click on the “Mobile Hotspot” setting, and it will create a Hotspot zone, and it won’t interrupt the currently connected network instead it will work like a bridge and lets other devices connected to the Internet using the computers Hotspot.
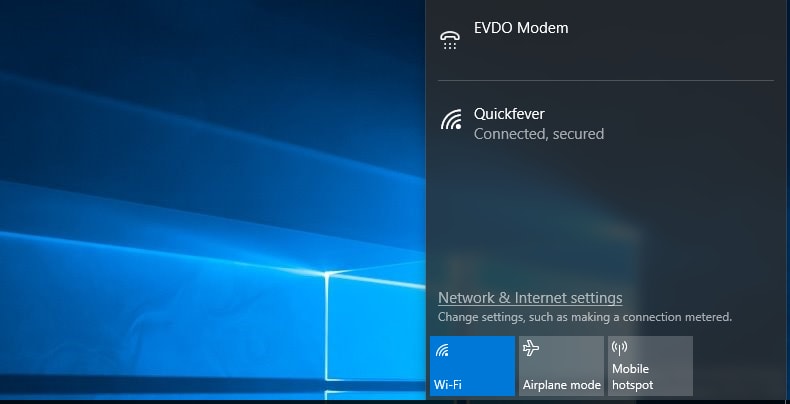
It just needs to be clicked, and your computer will create a Hotspot, that other device can connect to it. But by default, a random password will be assigned.
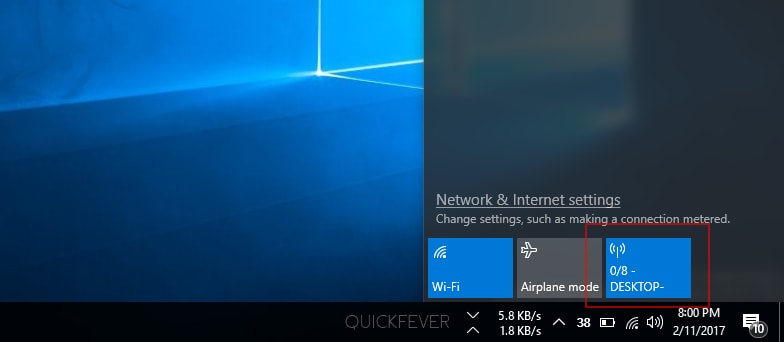
But when you enable the Mobile Hotspot, a random password will be allocated automatically which you can change or read in the windows settings, here is how to change the mobile Hotspot password.
You can locate the Mobile Hotspot is under, PC Settings > Network & Internet
Click on the “Edit” button.
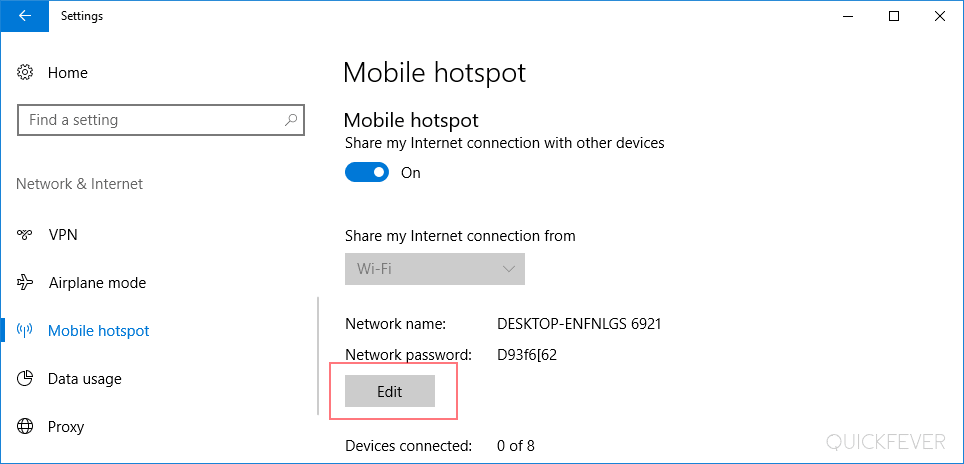
From there you can both edit the Network Name (SSID) and Password. The password should be at least 8 characters long. Once you are satisfied with the password you can click on the save button it will take a moment to apply the settings and re-enable the mobile hotspot.
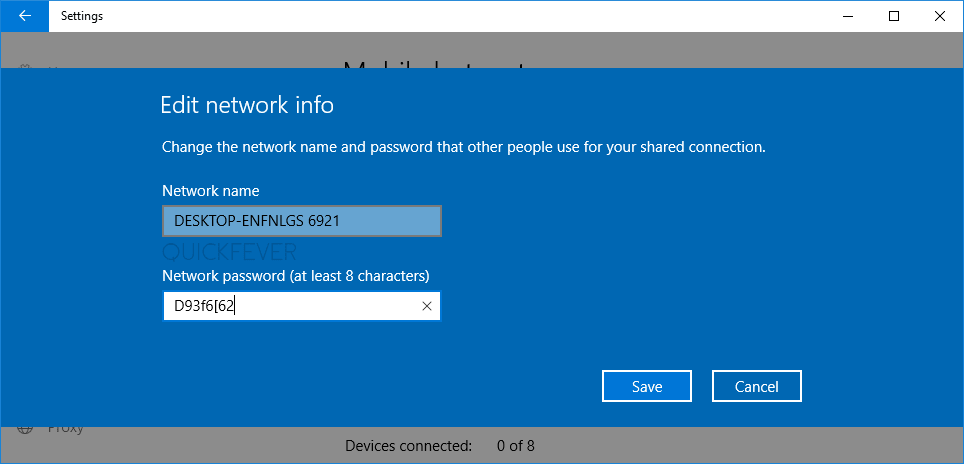
How do this even Works
See the below image to understand this, So your computer is connected to the Internet via a router using its inbuilt WiFi adapter. So your computer is using it wiFi to create a connection to the router. When you enable the mobile hotspot, instead of disabling your computer’s WiFi it creates a hotspot with different name and password (other than the actual routers) isn’t it amazing your computer is now doing something more with the same hardware.
But at this point, this feature is only available in latest Windows 10 insider builds, search insider preview you can download from here.
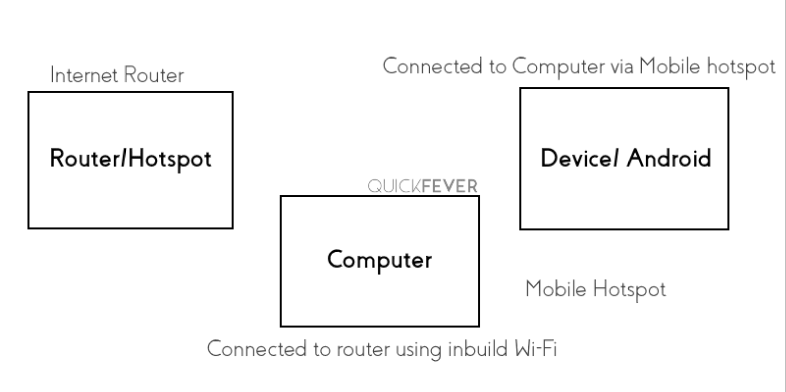
Application of Mobile Hotspot in Windows 10
- Creating A separate hotspot network from the computer even when your computer is connected to the internet via Wi-Fi.
- Extending router’s Wi-Fi coverage using your Windows 10 laptop.
- Sharing your computer’s Intenet (Ethernet or Dial-up) to other devices.
Windows 10 preview builds comes with many improvements and new features Mobile Hotspot is one of them. We hope to see this feature in the next stable version of Windows 10. Previously creating a hotspot on Windows 10 is possible with a couple of commands, since there was no graphical user interface to enable hotspot or something like this, and yes they are third party options available like connectify, etc. But earlier creating hotspot will disconnect any Internet connection made via WiFi.





1 comment
No Insider builds needed…
Working in my Windows 10 machines.
Version 21H2 (OS Build 19044.1826)
Version 21H2 (OS Build 19044.1865)
Even worked in older builds, one year ago…