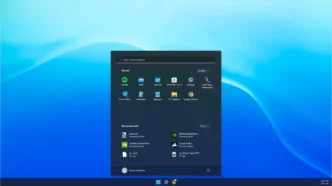How to Backup User Profile On Windows 10

Windows 10 allows multiple user accounts on a computer. Thus many people can use a single computer and have their settings and preference. This cuts all the annoyance when your brother put a supercar wallpaper on the desktop. When you upgrade your computer or install Windows 10 again, you might want to back up your user profile and restore it afterward. Windows 10 continually bringing quality updates twice in a year, the recent update was October 2018 update (see this post for how to get it) which introduces to new exciting features including Cortona’s ability to control more aspects of your computer. In this tutorial, you are going to learn backup user profile on Windows 10 step by step instructions with images whereas possible.
Backup User Profile on Windows
Step 1. The first thing, open Settings app and go to Update & Security then click on Backup. Select ‘Go to Backup and Restore (Windows 7)’ option this opens a new page. Access the settings app with Windows + I shortcut keys. Here you just learned to open the settings app is super easy and saves you a couple of extra mouse clicks.
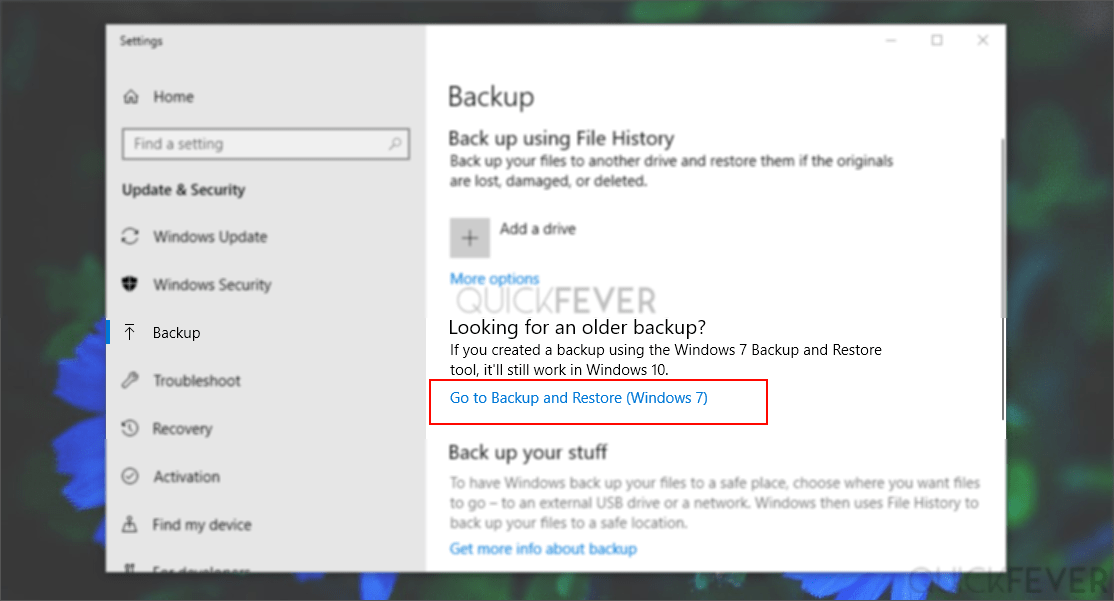
Step 2. Click on the ‘Set up backup‘ to start the process, also you can access the same by going to Control Panel > System and security and then Backup and restore. Microsoft is working to replace Control panel with the Settings app since there are still a few things that you can manage through the Control Panel, it is not going anywhere in the next couple of years. The setup and restore utility is first seen in Windows 7 that allows backup data and restore. Later Windows 10 arrived, and it doesn’t have a different mechanism to restore and backup user profile, so it uses the same option we’ve seen in Windows 10. Also, you can migrate from backup files from a Windows 7 and restore to Windows 10 computer (system image function won’t work).
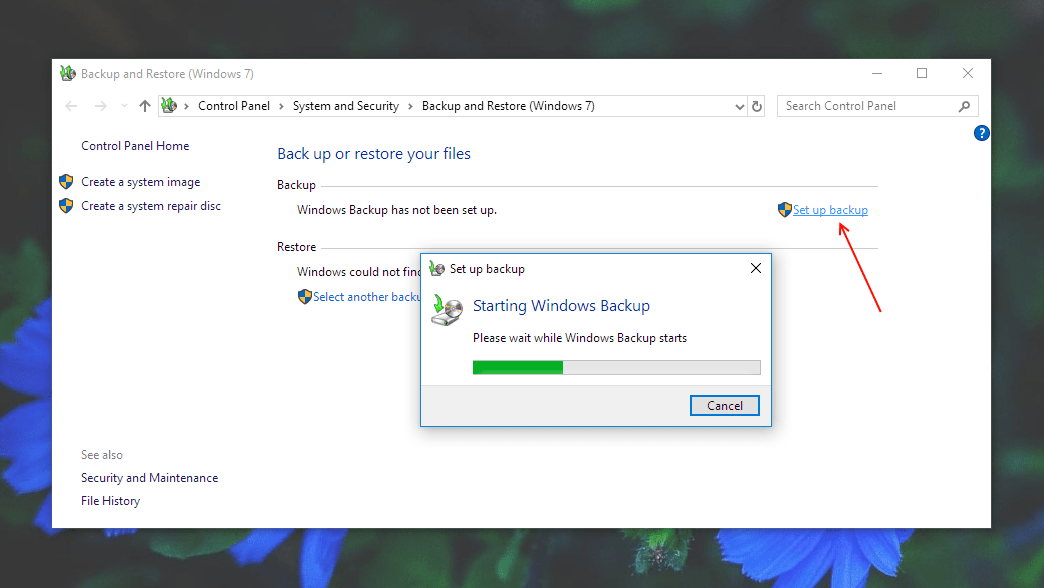
Step 3. For the first time, the backup setup asks where to save the backup. You can choose a drive where Windows is not installed to prevent data loss in case of Windows files corruption or to be sure backup is safely stored. Choose a drive and click Next. Additionally, you can save the backup on a cloud storage service, for that use the below button “save on a network” and the backup will be synced to OneDrive or any available option.
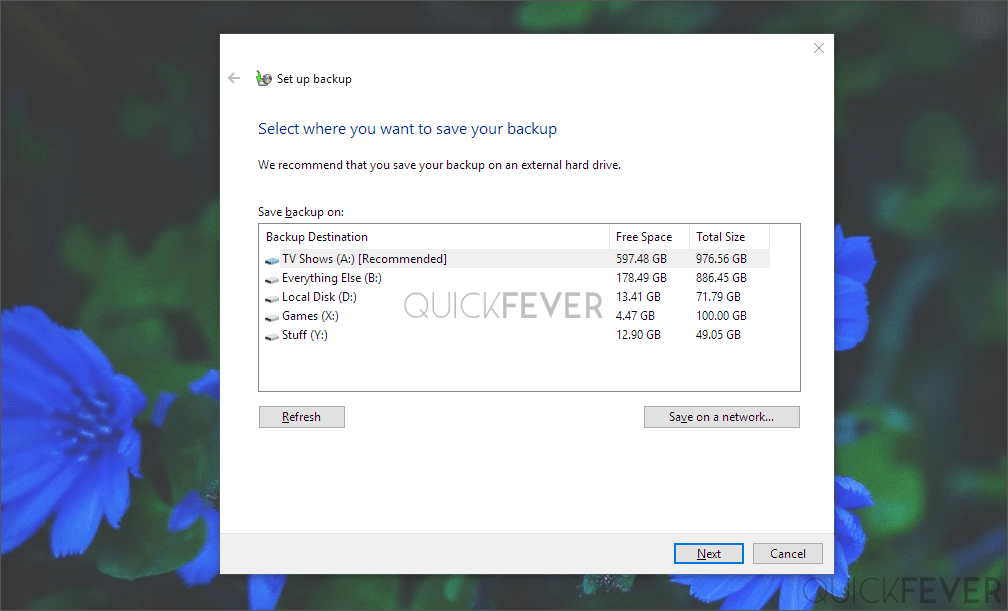
Step 4. The next step you need to select between letting Windows automatically select what to backup or manually choosing what to backup, if you just need to backup the user profile select “let me choose” and proceed to the next step. It includes all the data in Desktop and documents.
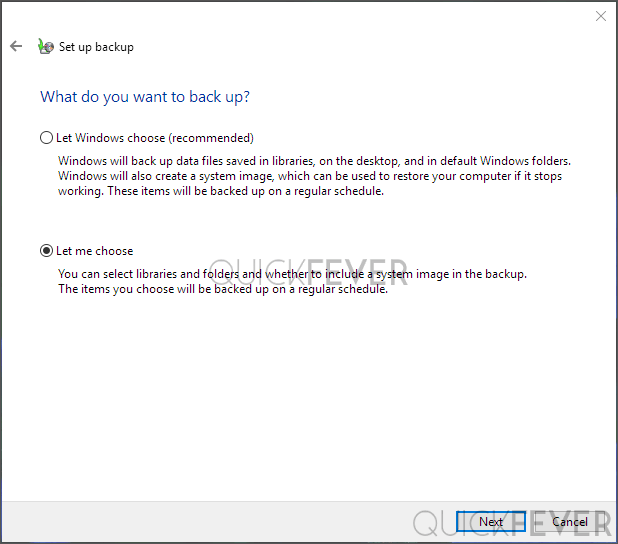
Step 5. Tick the ‘Username Libraries’ this will do the job. Do not tick the option to include a system image of drives because it will increase the backup size, unless you don’t to how to (re) install Windows 10 when it fails to boot. Click next. You can use this same method to backup entire drives. When Windows is installed on local disk c backup, it creates a system image you can use to restore Windows as it is at the time creating the backup.
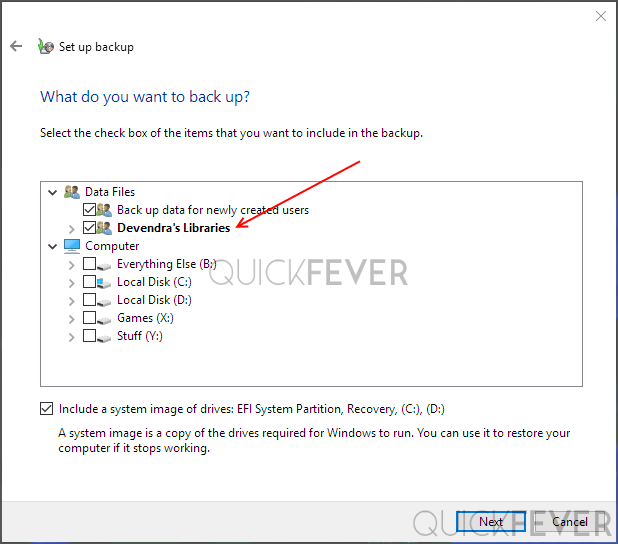
Step 6. Review the backup settings, and click ‘save settings and run backup’ also schedule the backup to run weekly or daily. If you are also backup in your local drives you might not want to schedule the backup on a regular basis because it will quickly occupy the whole free storage.
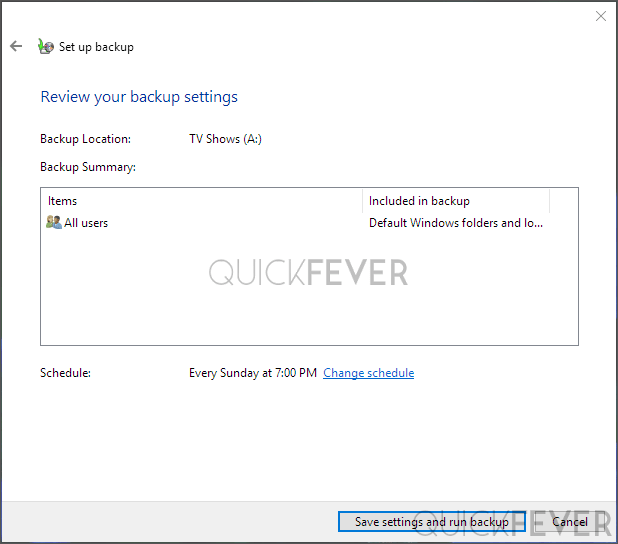
Step 7. Your profile is being backup up, check the progress on the same page. It will take from a few minutes to an hour depending on the files that are being backed up.
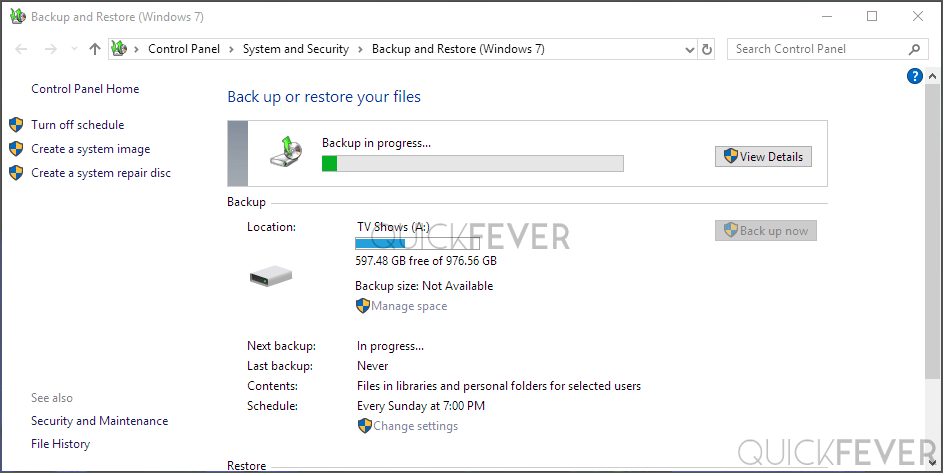
To reduce the backup size
- Move all the big files to another hard drive.
- Remove windows update temporary files.
Restore a user profile
In order to restore user profile, open the Settings app, then ‘Updates and backup’ group of settings. From there click the Backup from the left sidebar, and click ‘use backup and restore (windows 7). Or you can open MY PC and paste the following into the address bar.
Control Panel\System and Security\Backup and Restore (Windows 7)
From the end of the WIndows, select restore option and browse to the backup location. Windows 10 will handle the rest. If the backup also includes a system image, then it might take a few minutes to finish the process. That’s why when creating a user profile backup untick the drive image backup (see step 5).
We hope you understand how to backup user profile on Windows 10, but still, if you have any concerns or questions regarding the topic, feel free to leave a comment.