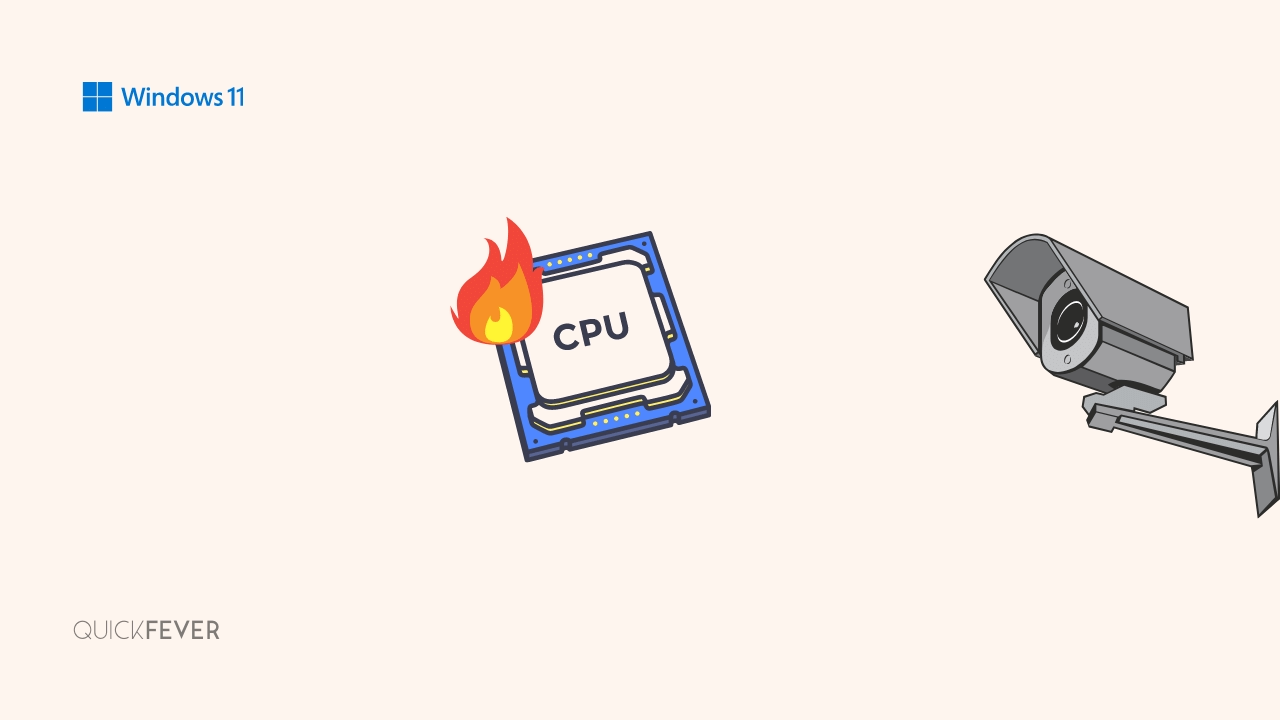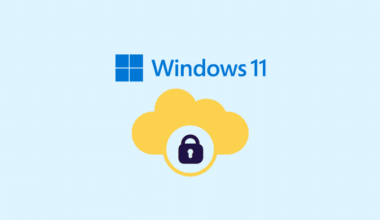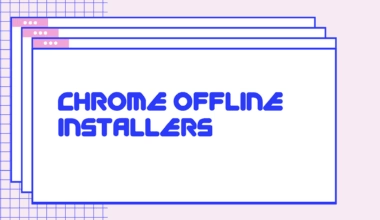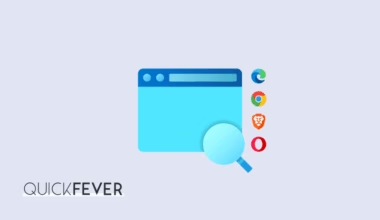When your computer is running hot and you observe a slow-down or boot failure – overheating could be the reason. Here are the best CPU load or temperature monitors to help yourself cool down your machine and make sure it never goes supernova. There is no reason to avoid a monitoring tool when you’re performing a stress test or overclocking the processor. Computer processors can get damaged when overheated (e.g in a stress test, overclocking). The following free tools allow you to avoid this problem by monitoring the CPU temperature in your Windows PC or laptop.
as far as GPU temperature is concerned you can quickly check the temperature from the task manager, not the best method but gets the job done.
How to resolve CPU Fan Errors from BIOS In various motherboards
Comparison of Best CPU Temp Monitors
| Best for | Platform | Price | |
|---|---|---|---|
| Rivatuner statistics server (Afterburner) | Gamers | Windows | Free |
| HWMonitor | Real-time monitoring of temperature. | Windows & Android | HWMonitor is free. HWMonitor Pro: Starts at $22 |
| Open Hardware Monitor | Monitor temperature, voltage, and fan speed | Microsoft Windows older, Linux OS | Free & Open source |
| HWiNFO | Overview & detailed information of components. | Windows & DOS | Free |
| CoreTemp | Just what you’re looking for | Windows and Android | Available for free. Commercial licenses from $25 |
1. CPU Core Temp 1.17
get core temp, (installer 1.2MB)
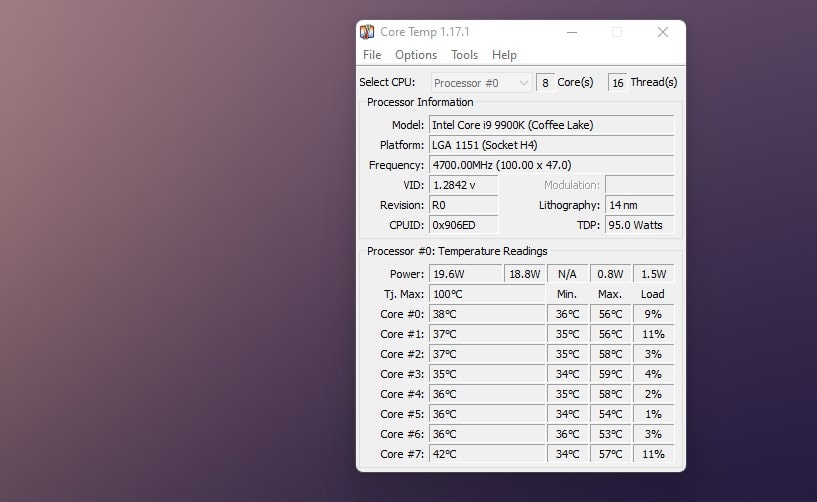
Core temp is an easy option to check CPU temperature on a Windows machine. It can give accurate temperature information for each processor core and works with almost all the CPUs from Intel and AMD. Moreover, it displays basic system information such as processor type, TDP, Tj. Max and processor frequency. In addition to displaying the temperature in real-time, the application is not resource-intensive.
Features:
- It supports the majority of Intel and AMD processors.
- Remote app for Android
- The app is lightweight and does the job
- CPU temp can be stacked in the taskbar.
Verdict: Arguably the best CPU Temp monitor on the internet.
It will not slow down other programs when left running in the background. The temperature for each core can be viewed by clicking on the ‘show hidden icons’ link in the taskbar. Core Temp is available with a number of add-ons that can enhance its functionality. There are several add-ons that help you remotely monitor the CPU temperature. A Linux and Android version of Core Temp has also been developed by the developer.
Price: It is available as a free tool. For commercial purposes, you can get a quote.
Just like the other free software it bundles a game called Kingdom with Goodgame empire, but wait… it does not install additional files but a shortcut on your desktop which only installs the game when clicked.
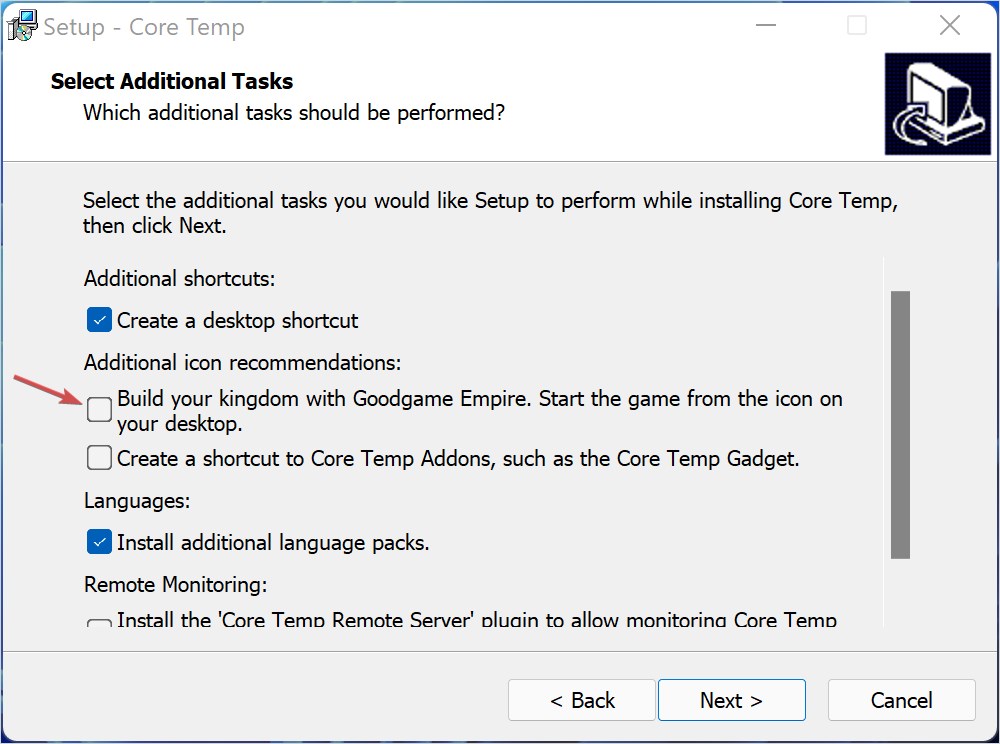
2. CPUID HWMonitor 1.44
get it here, 1.7MB (Portable)
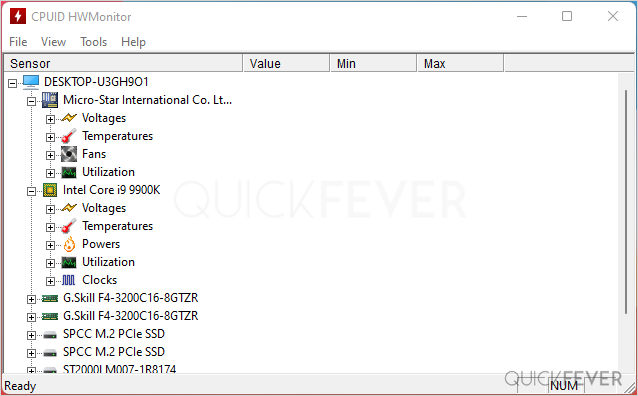
The popular CPU-Z freeware program’s developers make HWMonitor, a fine-tuned hardware monitoring program. With support for both 32-bit and 64-bit processors and frequent updates, it remains compatible with the latest CPUs. I would recommend HWMonitor if you want to monitor more than just your CPU.
In addition, to display CPU temperature, voltage, frequency, and load data, HWMonitor is also capable of monitoring your GPU, fans, and storage devices. HWMonitor can make more than just monitor CPU temperatures, so if you are looking for a CPU temperature monitor, it is worth considering. Downloading HWMonitor is possible in two ways: an installer and a ZIP folder with a non-installer. Your system’s health sensors are read by the program. It is possible to view the temperatures of the CPU, hard drive, motherboard, and graphics card. As well as voltage and fan speeds you can monitor S.M.A.R.T information.
Features:
- Voltage, Temprature and Fan speed
- Temprature support for RAM, SSD, HD, Graphics Card
- Extended details about computer hardware
- Added hotspot and GDDR6 temperatures on NVIDIA GPUs.
Verdict: CPU health can be monitored in two ways. It is possible to select just the summary or just the sensors. Sensors-only mode provides a lengthy list of details about the health of the system. This monitor includes a lot of useful information, however, the model is not ideal for gamers perhaps a summary-only mode can be used for such a scenario.
Price: the hardware monitor is available for free, this offers pro version is available in two editions which range from $22 to $40.
3. OpenHardware 0.9.6
get it here, 400KB portable
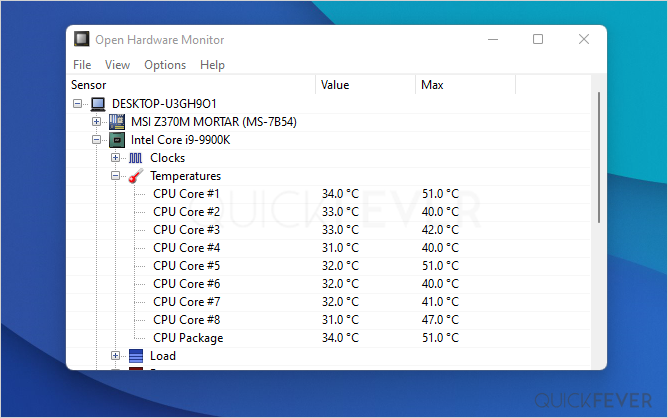
Similar to HWMonitor, Open Hardware Monitor can track the majority of sensors and data. Hey you can download this program as a portable extract it and you are good to run this tiny little program it does not require any applications such as Microsoft NET Framework and it is really amazing that it can show you CPU temperature per CPU core and way more sensors information including GPU, Fans, Motherboard, Hard Disks, Power and Load.
Features:
- Monitor Fan speed, temprature sensors, voltage, load and clock speed
- The hardware that we see everyday is well supported
- Support older Windows XP/Vista/Windows 7 and 32-bit Linux distrubtions
Verdict:
It does have the Widget feature if you would like to show a piece of information on top of your screen all the time, right-click on any section for example here we are selecting CPU temperature and CPU load and select show in Widget that instantly displays them in a Windows 7 look like widget box. Cool isn’t it and obviously have stuff like always on top and start with windows features.
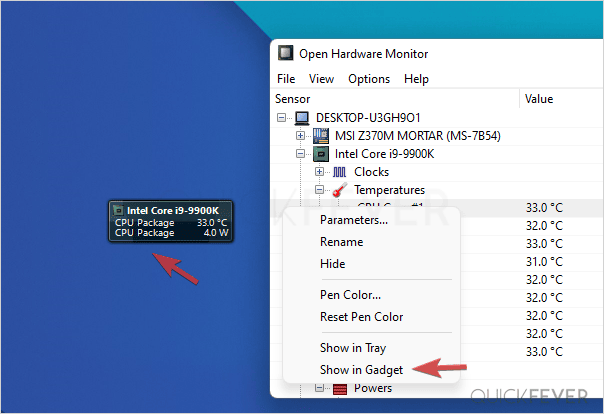
Price: Free and open source license.
4. HWiNFO
get it here, 400KB portable
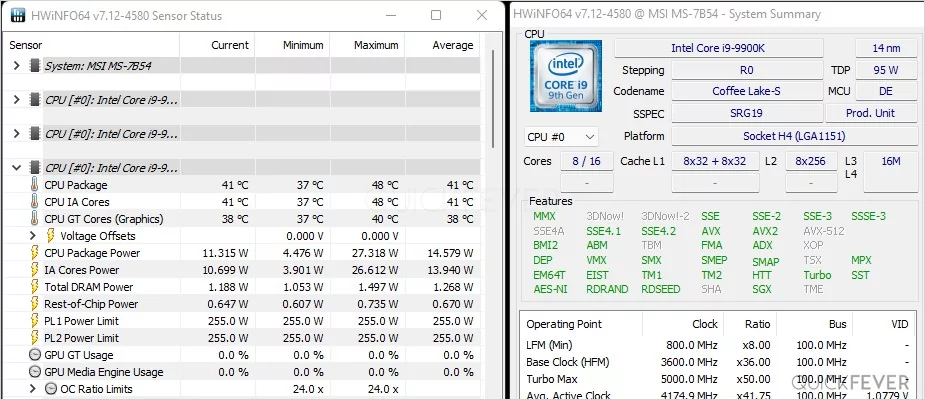
The initial screen is a bit too much, and closing one of the Windows closes the program including other screens. You get to see all the CPU information and can monitor CPU Package and Core temps. It also keeps track of minimum and maximum temperature.
Features:
- CPU temprature information
- System summary page that tells CPU information
Verdict: It’s fairly a good program to get the details you need and some others to ponder.
Price: HWiNDO is a free program, available as an installer and portable.
5. MSI Afterburner 4.6.4
visit website, 40MB, Installer
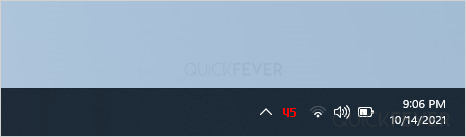
The Afterburner utility is aimed at Nvidia Graphics card users, regardless of an NVidia GPU, you can use this application to display CPU temperature in the taskbar tray or even turn on-screen-display features. From now on whenever there is a full-screen app is running i.e games, an CPU temp will be displayed on top of the screen. You can place the OSD anywhere on the screen.
While you zap away, Afterburner would crash your computer if handled improperly (overclocking), while GPU temp can be checked in Task Manager itself.
Verdict: Afterburner might be overkill for a bare know-your-CPU-temp task. But this does the job and also shows other components information such as GPU memory, CPU usage, and rest.
Price: Free, suitable for NVIDIA GPU but works with other components too.
(MSI Afterburner Installation guide)
1. Install the Afterburner application on any Windows computer. Tick Rivatuner if you plan to have an on-screen display that shows CPU temp when running full-screen apps and it’s not required for CPU temp in the taskbar tray.
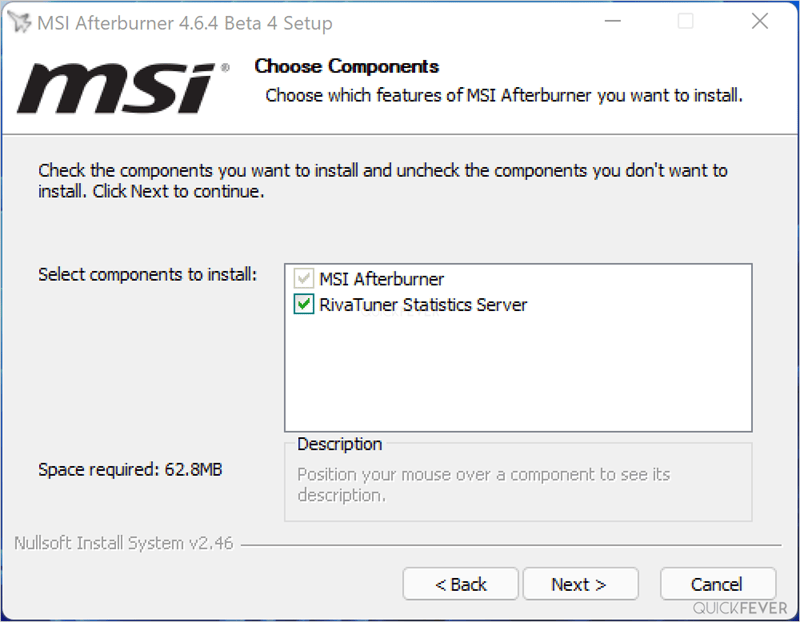
2. Click the Afterburner settings icon, from there switch to the Monitoring tab, and select CPU Temperature (don’t select a CPU core). Tick Show in tray icon, this instantly adds an icon in System Try which shows CPU temp.
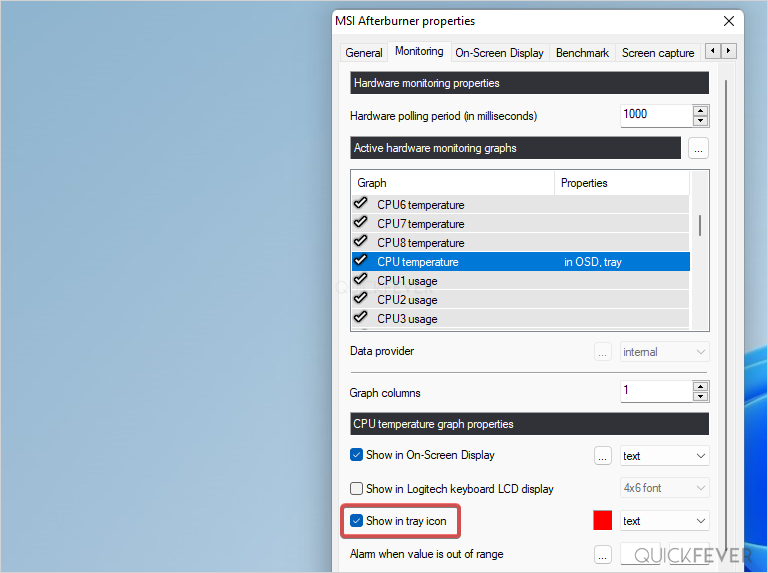
What to do when CPU gets really hot
1. Buy a Liquid cooler
A liquid cooler dramatically reduces the CPU temperature by quickly exhausting the heat using the exhaust fans attached to the pump. A liquid cooler is consists of three parts, first, a pump is attached to the CPU surface. The heat gets transferred to the liquid which flows through the pump. Check the image to better understand the flow.
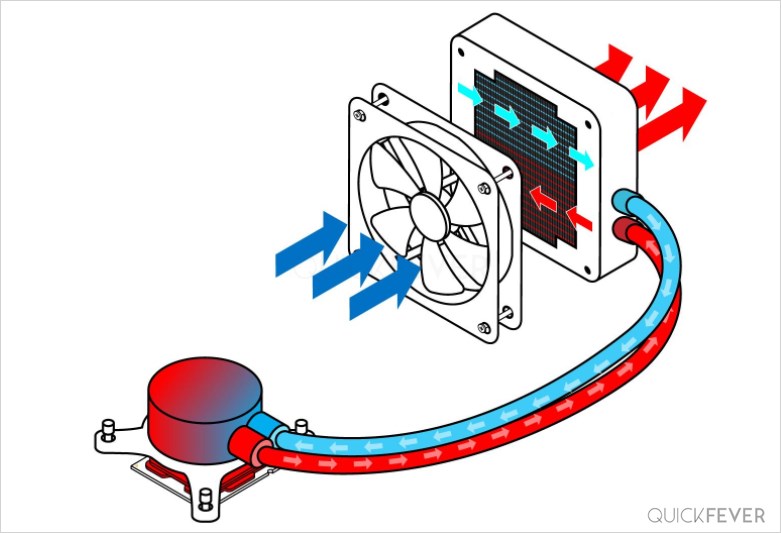
2. Don’t stress your CPU too much
All the processors that you buy online have their limitations if you try to cross them all let’s say try stressing them the way it was not supposed the CPU gets quickly overheated and can eventually turn off the machine and you can lose your work.
3. Monitor the Temps and act accordingly
When you use a Monitor tool that tells you CPU temperature you can act quickly to reduce the stress or even shut down your computer before it gets really hot.
4. Watch out for thermal paste and please do apply it every year
Thermal paste conducts heat from the processor to the CPU fan or cooler’s heat sink. A silly mistake is people forgetting to change Thermal paste every year. I’ve known people who never opened their cabinet let alone change the thermal paste. Over time thermal paste gets solid and eventually turns to powder-solid which affects heat transfer.
5. Invest in a Good Cabinet with airflow
Many people argue that it’s not discerning to jilt $1000 for a case, which is true unless you’re settling for an absolute tin garbage cabinet that has no ventilation.
The best CPU Temp monitor?
Which one is the winner?
Of course, there are plenty of other tools which we could have mentioned because they work pretty well but don’t they just bewilder you to the aforementioned uncomplicated topic where displaying barely CPU temperature on your screen solves the problem. We are using this as a summary of this article.
If you would like to show your CPU temperature when playing games go with Afterburner and if you just like to show showcase CPU temperature in a widget form either use Open Hardware or HWMonitor both are equal. We really fancy Core Temp because of its simplicity and lightweight nature we just hate that it comes with an option that adds a shortcut on your desktop which is rather safe she but still it’s sore in the eye.