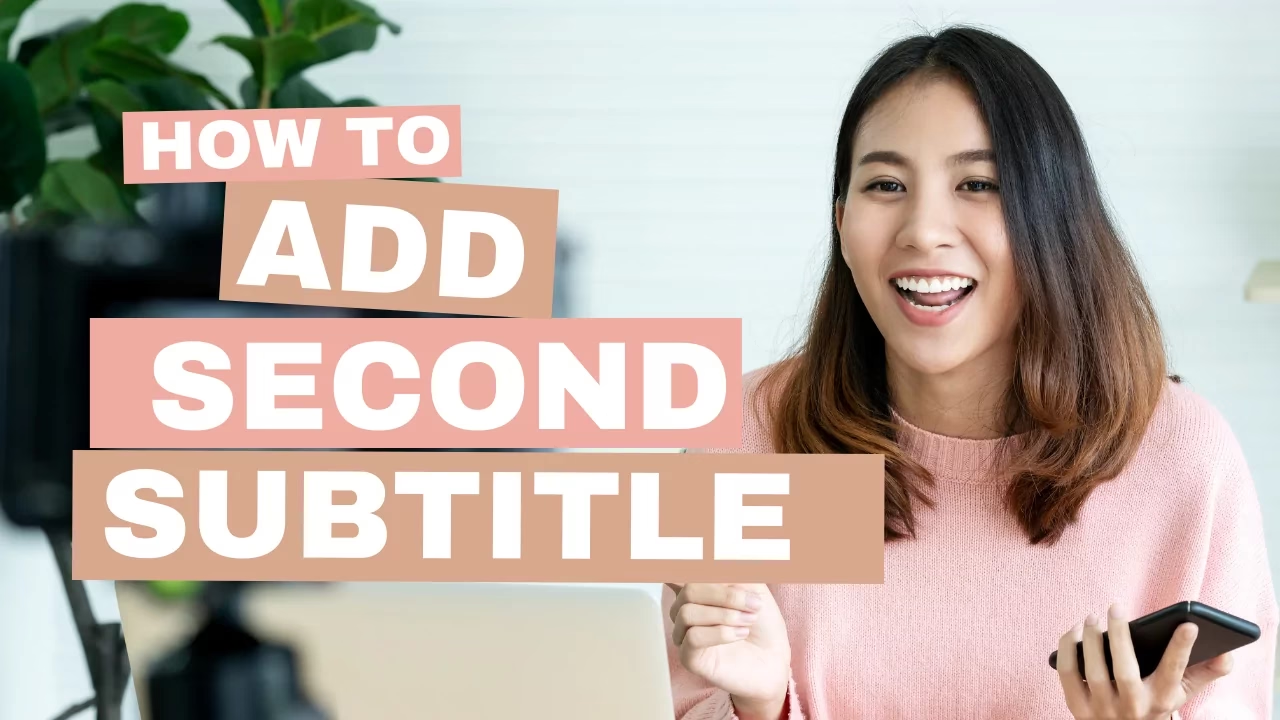The purpose of this article is to guide you through adding a second subtitle to Potplayer and Kmplayer; both are popular in the video player segment. When watching content in another language, subtitles provide a simple way to understand the context. Among the most popular choices for subtitles are English, French, German, and Russian. Watching a movie or TV show with two subtitles would be excellent.
A subtitle is a text-based version of the audio in the video. In general, subtitles are used for dialogues, but they can also be used to view videos without sound or with poor sound quality. In addition, it can aid hearing-impaired people in understanding what is happening in the video. Both Kmplayer and PotPlayer support subtitles. Recently we have talked about how to automatically add subtitles in Potplayer and KMPlayer and now you will learn how to load multiple subtitles in both players.
Step 1
Open Potplayer from the start menu. We’re demonstrating this in the 64-bit version. It is expected that the 32-bit version will perform similarly. An article mentioned Potplayer’s features and reliability. We even referred to it as our favorite player of the year in the article. With Windows 11, it can be installed directly from the Microsoft Store, though updates may be installed locally.
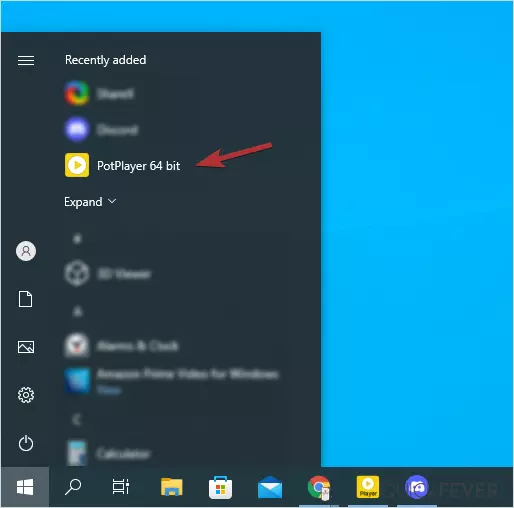
Step 2
The first thing you must do is play any movie or video file that already has subtitles. Watch a Video first. It can be a TV series or a movie. Most video files have subtitles by default. The automatic subtitle finder in this program can help you find subtitles for your video if they aren’t included in it. You can also use an online subtitle website.
Right-click inside the player screen and go to Subtitles > Add/Select Subtitle > 2nd Subtitle.
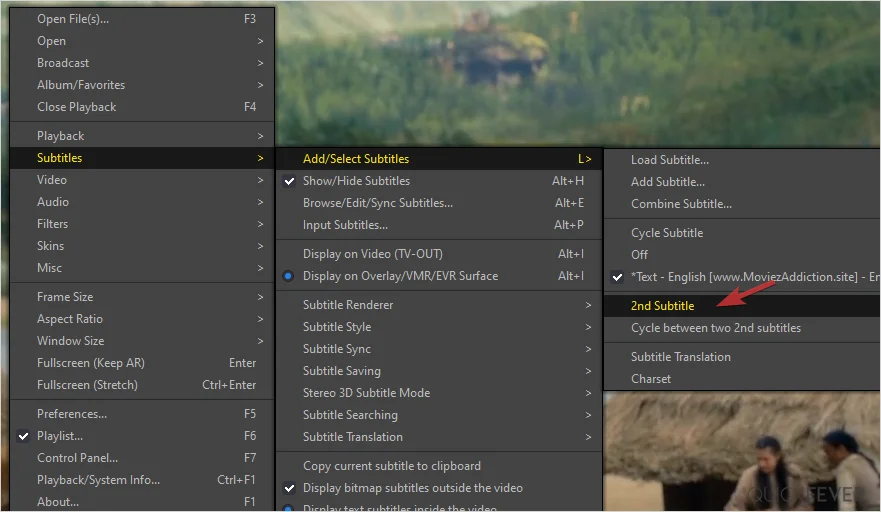
Step 3
Clicking the 2nd subtitle will open option to load subtle locally, and if the video file contains multiple subtitles, you can select the one you want.
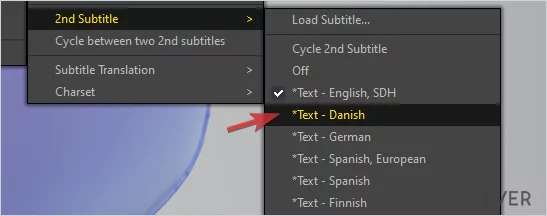
Step 4
When two subtitles are selected, these two subtitles will be displayed at the top and bottom of video screen. They can be manually adjusted to your preference. If needed, you can increase or decrease the size of the subtitles. If possible, I would like one subtitle in my native language and one subtitle in the language I’m learning.
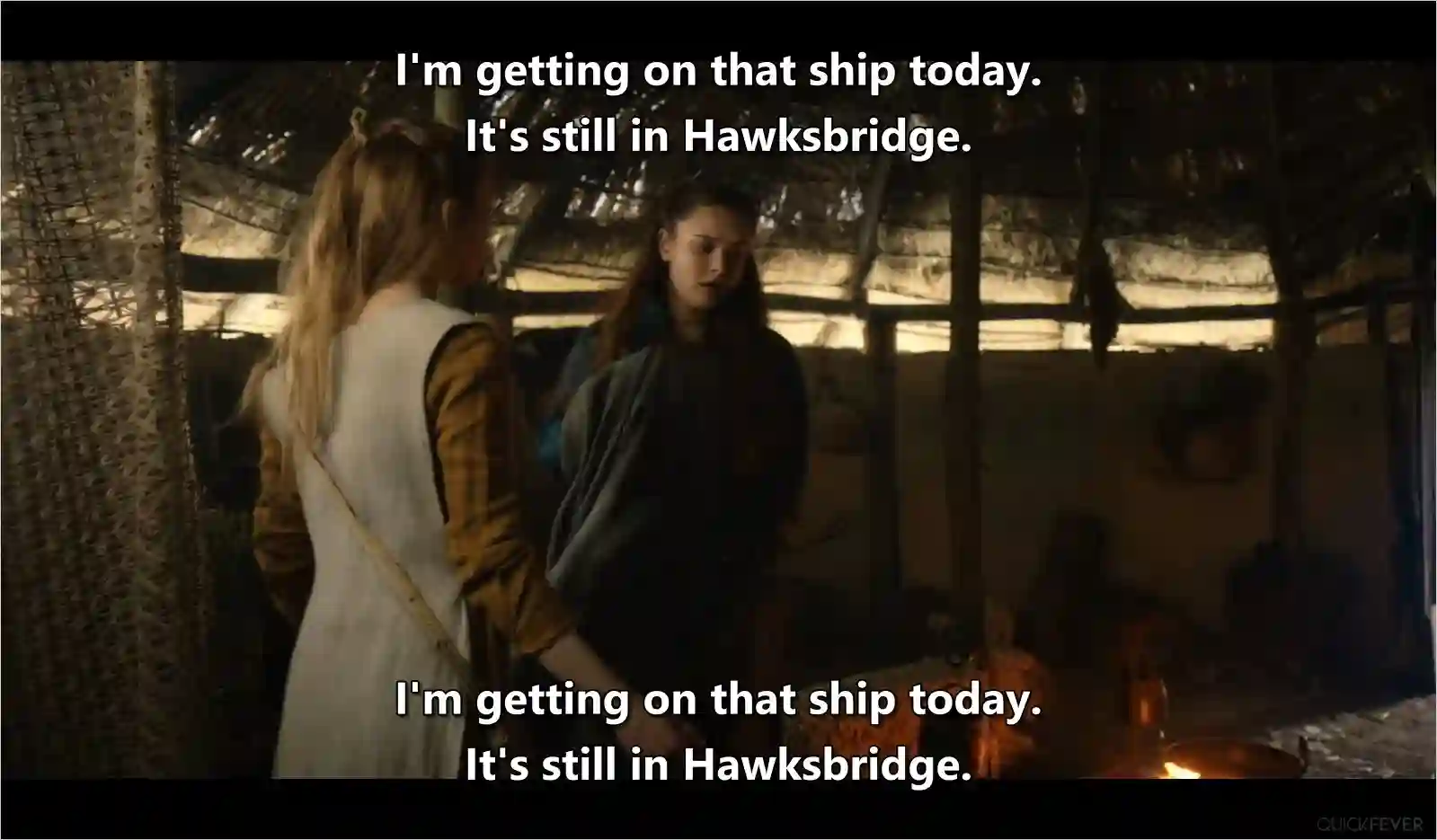
That’s it for Potplayer fans. Check more articles related to it.
RECOMMENDED BY OUR EDITORS
How to Make PotPlayer Automatically Load Subtitles
How to Disable Potplayer Update Permanently
People often choose to use a third-party video player such as VLC and KMPlayer because these players support majority of video files. Microsoft Windows does not come with HEVC codec installed.
Certainly, you can purchase them from Microsoft Store and then install them on Windows; then the default Windows Media Player will be able to play MKVs; however, the process is a bit more cumbersome and requires payment. These video players are free, so you can easily use them. Let us tell you that both these video players support hardware acceleration, apart from this, they can also play HDR videos easily on your non-HDR display and you can easily tell the difference between them.
Adding second subtitle in Kmplayer is lame
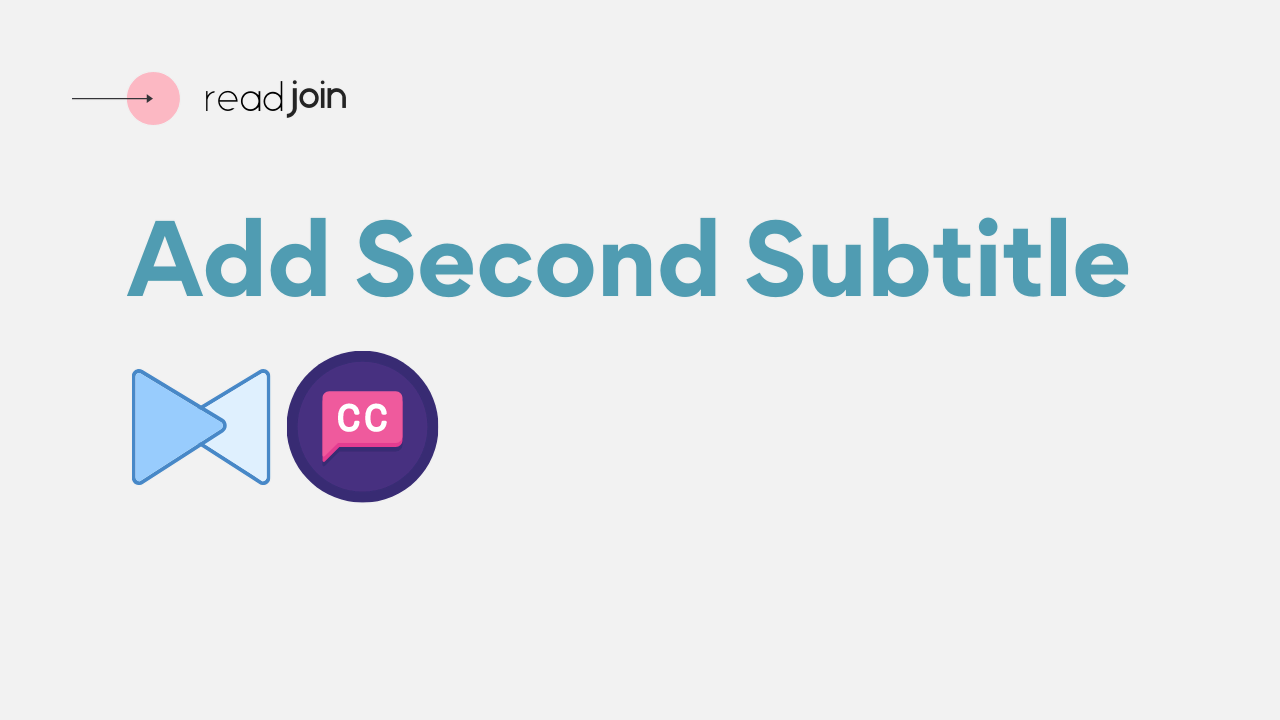
The version that we’re using is for 64-bit machines. There is two PC variant of KMPlayer one being modern X64 which we’re not using for illustration here as it does not have enough features.
Step 1
Open KMPlayer from start menu. From menu, go to Subtitles > click on Add multiple subtitles and manually load an SRT file. Now you can load a subtitle file from any online website, or if the video has a subtitle built-in, you can select that as well.
Step 2
Once the file is loaded select that Subtitle from the Subtitle language option in the context menu. You can repeat the process to add multiple subtitles. But in our testing. We have faced some glitches where the app was not able to let us set two subtitles in an easy way.
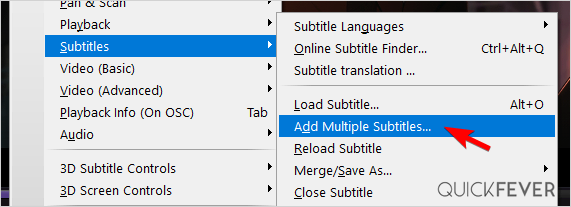
Conclusion: Adding a subtitle is straightforward in both Kmplayer and Potplayer. We find that subtitle options are fairly easier in PotPlayer compared to KMPlayer and if you’re looking to add multiple subtitles in VLC we might have that covered in this article
How to run multiple subtitle in VLC
VLC is an amazing video player For Windows but sadly it misses out on the multiple subtitle feature, but a workaround which included installing an extension was quite old and we do not recommend it.