
[Fix] Error 0xC00D3E8E on Windows

Error 0xC00D3E8E — Fix for Windows 10 Computers In case you want to fix error 0xC00D3E8E? Using these methods, you’ll be able to fix this issue once and for all.
Why is Error 0xC00D3E8E
This error is associated with the media file such as MP4, MP3 files and documents file. This error result when there is a change made to the “media created tab.” So this error restricts file permissions to only read-only. If you get error 0xC00D3E8E: The property is read-only occurs. We have put together some solution to fix error 0xC00D3E8E.
1. Gain ownership over media file
Once a solution to prevent this error is to gain admin ownership of the file which you’re trying to change information. This will surely get this problem fixed.
Here is how to do it.
- Navigate to your file and choose properties option from context menu.
- Then head to Security and then Advanced button.
- You can look for the Owner name, If it’s you there is nothing to worry. If it’s another username you click the Change button.
- Enter your username and click on Check names, if your username is right, click Ok to save changes you made.
- Now you have ownership of the files. Also, assign full control under your user account and save changes.
With ownership, you should not encounter error 0xC00D3E8E on Windows 10. Also, let Windows updates to do its work, don’t tamper with it unless you need. New updates also fix issues such as 0xC00D3E8E error.
2. Restart your PC
The first solution you can try is to restart your computer, so when you encounter error 0xC00D3E8E, quickly restart your computer by pressing the power button on the top and the restart button on CPU cabinet. The logic behind it that some background process can cause this error from which results in this error.
After you restart your computer, you can go ahead and edit the “media created” information of the file you need, this must solve the problem.
It is not acceptable to restart your computer is a time when you encounter the error when you want to edit media files, to permanent remove solution check the below options.
3. Run SFC Scan
It is also possible that the error 0xC00D3E8E is caused by corrupt system files, in that case, you can use the system file checker utility that can scan the system file and fix them if needed. The tool is also known as SFC which is already built-in to your system.
- Press Windows Key and type cmd.
- Right-click on the Command Prompt and choose “Run as Administrator.”
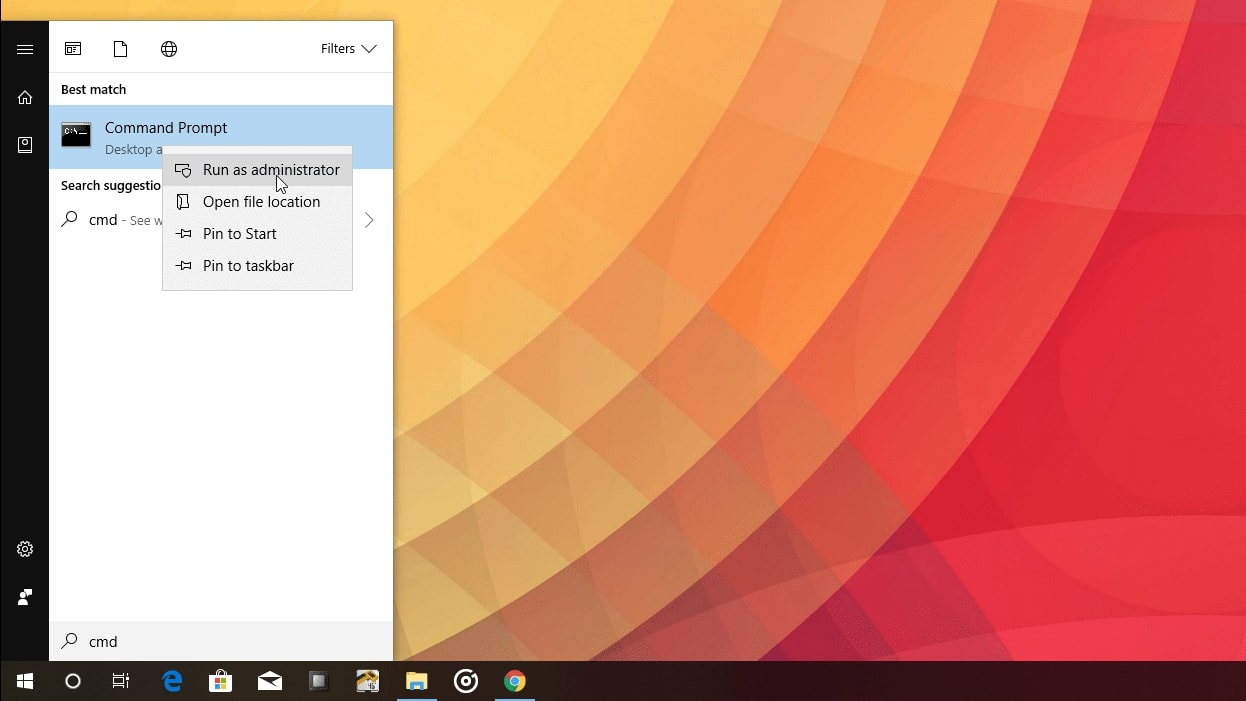
- When Command Prompt window opens, type sfc /scannow and hit Enter button.
- This process will take a while as it will check system files for integrity.
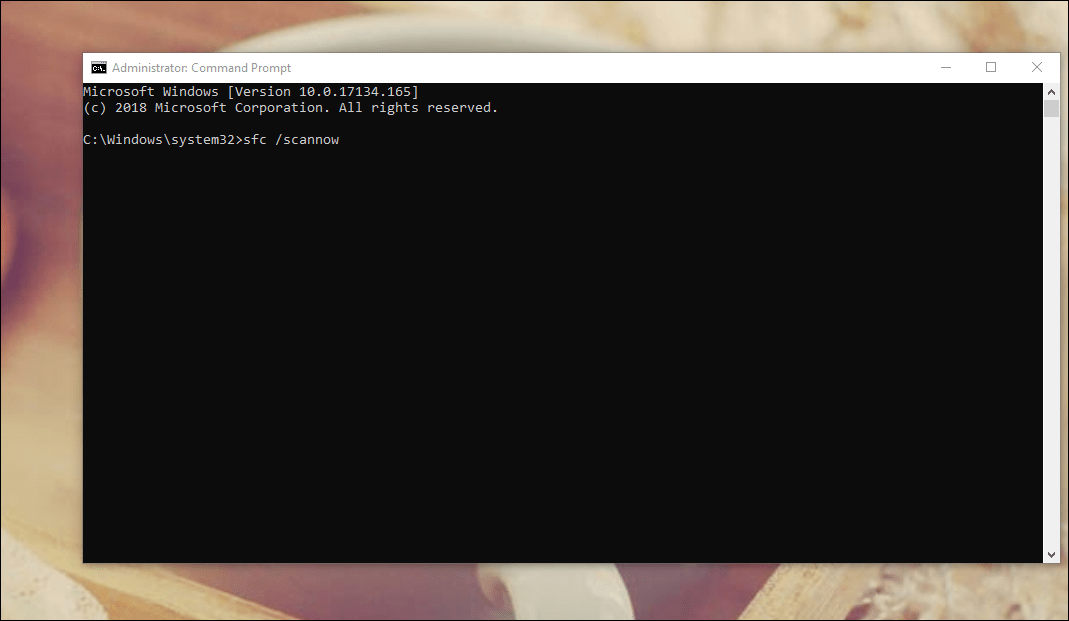
- Patience is required, wait till it finishes.
There is also a CHKDSK command, which means Check Disk for errors and fixes them immediately. It will clean up disk-related problems.
To perform it, Open the Command Prompt and type CHKDSK and hit enter. Next time you start your computer system will check disk for errors.
To specify the disk, example if you are getting error 0xC00D3E8E on a file located at Local disk D:/, you should use CHKDSK D:”.
- Type CHKDSK D: /f and CHKDSK D: /r
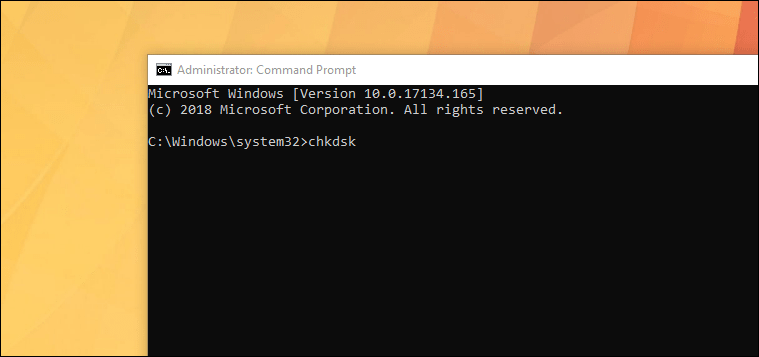
- When it finishes, restart your computer now try to edit the media file.
4. Run DISM to fix courrept files
Another option to scan and fix corrupted system files. Deployment Image Servicing and Management tool (DISM) is powerful enough to scan system files and solve such issues.
To run DISM on Windows, you’ll need to proceed as follow.
- Press Windows Key search cmd, right click and open as admin.
- Copy and paste the following command on the command line:
- exe /Online /Cleanup-image /Restorehealth
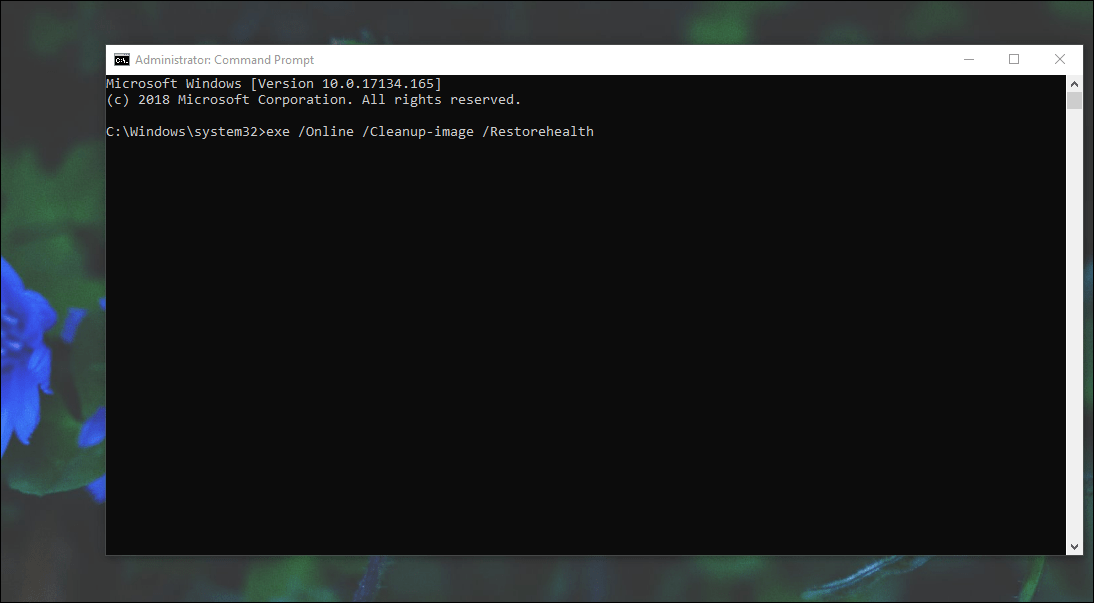
- DISM will try to get files online, to prevent you can also use installation USB or DVD. Insert media and type following command:
DISM.exe /Online /Cleanup-Image /RestoreHealth /Source:C:RepairSourceWindows /LimitAccess
- Heads up, remember to replace “C:RepairSourceWindows” path of your DVD or USB.
5. New user account might help
A quick fix error 0xC00D3E8E solution is to create a new user account and then editing the media information. However, this may look like a Shotgun wound when fired from a pistol — but this way you can change file media information and the error 0xC00D3E8E will be gone.
In order to create a new user account proceed as follows.
- Go to Settings — press Windows key + I shortcut.
- Choose the account then family and other users.
- Now you can choose either as a family member or add someone else to this PC.
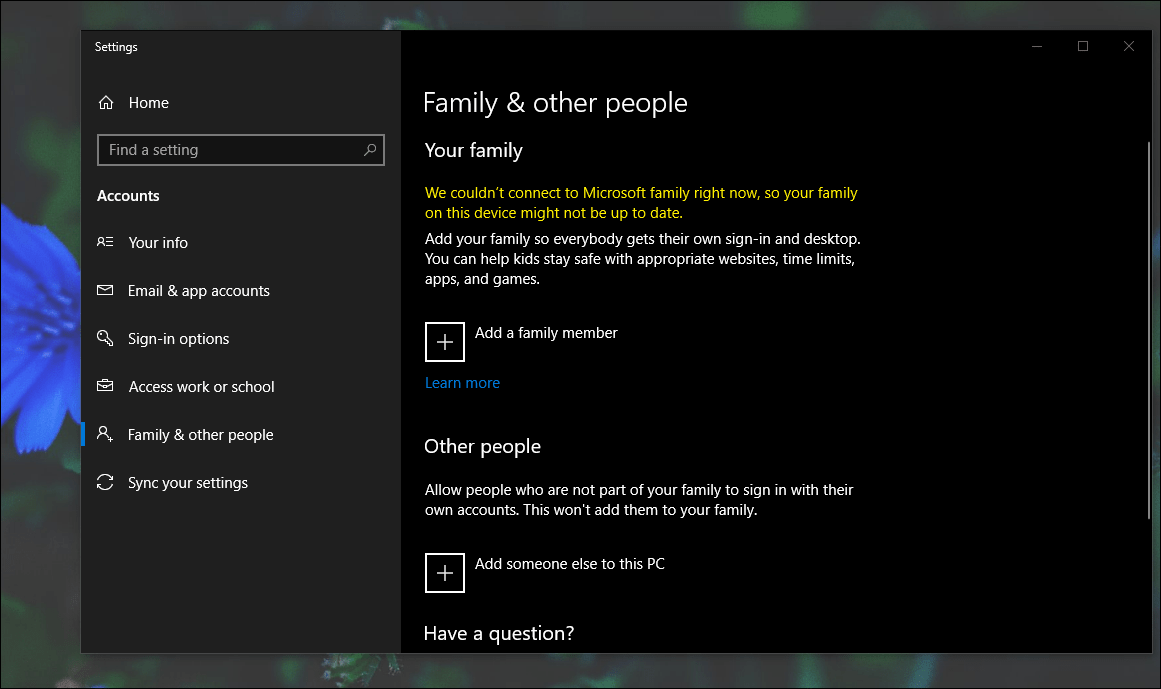
- Enter a name and click on the next button and then click on finish.
- You are done, now sign off your account and login to your new account.
Note: Afterwards, now you should be able to edit “media created” information from any media file. If this does not help you try the next solution.
6. Restart explorer.exe in Task Manager
This is a quick way to fix error 0xC00D3E8E by restarting the Explorer.exe process.
In order to restart proceed as follows.
- Press Ctrl + ALT + delete and click on open task manager, so you can right-click on the Taskbar and then select task manager.
- Switch to process tab and then find explorer.exe c and terminate it. Do not worry your Explorer will be refreshed because as it is a system component if you and the process it will automatically restart.
- Open Task Manager.
- End explorer.exe process to restart Explorer.
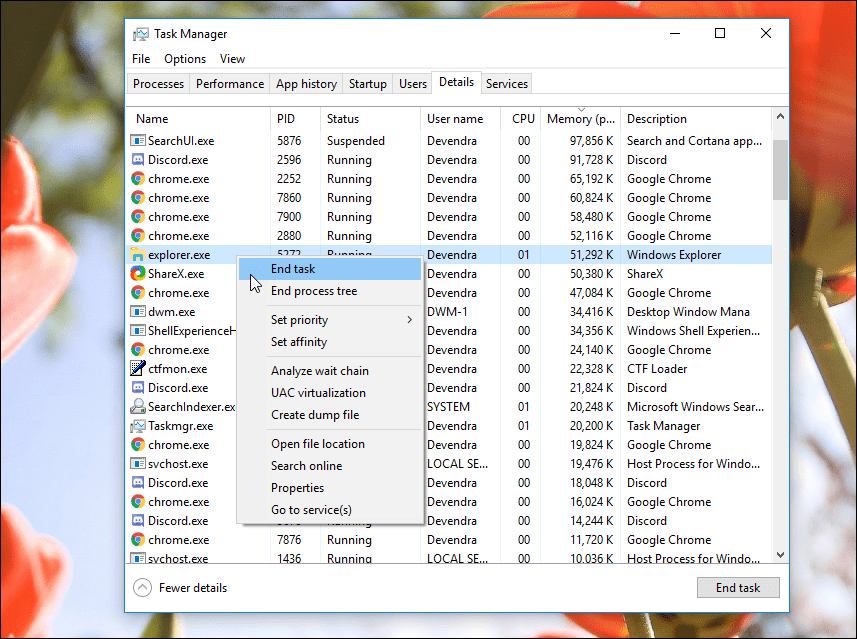
- In case it’s not restarting, From File > Run new task >
- Type explorer.exe and press enter.
7. Run Windows Updates troubleshooter
Windows update failure can give error 0xC00D3E8E, but it’s unusual unless you temper with Automatic updates such as disabling and stopping. Windows updates ensure a computer always stay up to date and bug-free. If you go to Windows settings > Updates and check for update it should work fine, in case if it isn’t, proceed as follows.
Running Windows updates troubleshooter:
- Press Windows Key + I to open Windows settings.
- Head to > Updates and security > troubleshoot.
- From here choose Windows update and Run the troubleshooter.
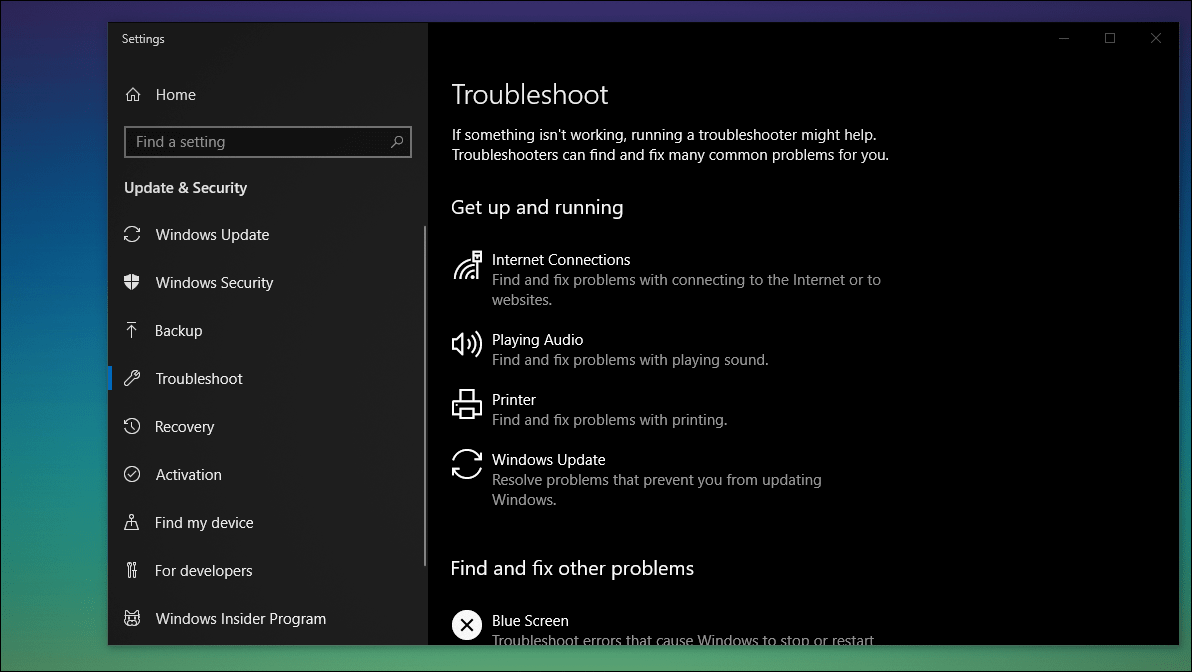
Note: This might not fix your error 0xC00D3E8E because it not directly related to the problem but who can tell, a simple Cumulative update can fix this error and let you edit media created information.
8. Run System Restore in Safe Mode
When everything goes south, and nothing is helping you fix error 0xC00D3E8E, you can boot your PC into safe mode and restore it to a recent Windows update.
To restore to an earlier stage, proceed as follows.
- Turn-off your PC. Choose Run in safe mode.
- Way 1. Click Restart while pressing the Shift key. It will load the troubleshooter windows where you can boot in safe mode.
- When in safe mode, Go to Start > Type “system restore” and then hit “Enter.”
- Follow on-screen instructions to revert to an earlier restore point.
- This will take a couple of minutes to wait for it to finish and reboot your PC.
Note: System restore doesn’t affect your document or any files.
When inside the safe mode you can try to access ‘media created tab’ and change the information you wanted.
9: Re-install Windows
How to Install Windows 10 on your computer Step-by-step
How to Install Windows 10 From USB (Build 17134.112)
Let’s hope this article helps you fix error 0xC00D3E8E on your Windows machine. Use the comment section to talk about it.
