
How to Fix Common MBR Issues in Windows 10

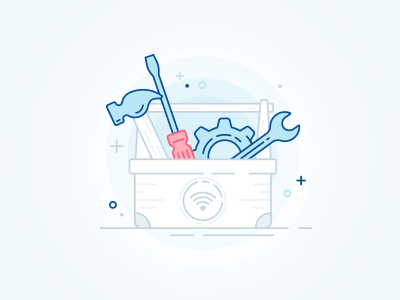
Microsoft uses MBR (Master boot record or Partition table) to store the information of the location of the Operating system, Your computer will look up for this little information to boot the Windows so you can use your computer. But it’s a machine so MBR can sometimes can be corrupted or even sometimes you may face the bootmgr is missing issue, if your MBR information is messed up by something and I can say one thing for sure, Windows 10 won’t boot. When that happens here is how to fix your MBR to make windows boot successfully.
There are a number of reasons that may cause MBR to get corrupted, power failure or viruses and bad system configuration settings can lead to that. When that happens you will know because the Windows won’t boot, and sometimes it will give you an error saying bootMGR is missing. If you have a run into such issue, you need to fix your master boot record to make your Windows 10 boot just fine.
Follow this Windows 10 guide step by step and you will learn fixing MBR is easier than Walking into a computer repair shop. These steps will work just fine on Windows 8 or Windows 8.1
Fix the MBR in Windows 10
- Visit the Microsoft website and download the Windows 10 ISO file. Or you can simply use this direct link to download Windows 10.
- You say to like Rufus to create a bootable installation media using the ISO you downloaded.
- Optional: Access your computer’s BIOS settings to enable the USB boot, Take help from your computer manufacturer’s support website. Perhaps, the BIOS settings can be accessed by pressing F1, F2, ESC, DEL at the time of boot.
- Select the USB drive which contains the installation media. Boot your computer using it and when it prompt, select Windows 10 Setup and click “Next”.
- Notice the Repair your Computer at the bottom-left or you can press the keyboard’s “R” key.
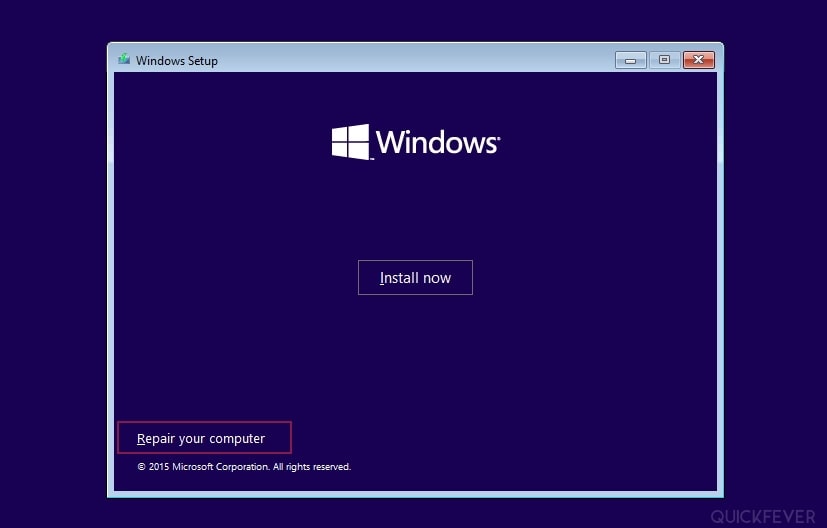
- Now click on Troubleshoot.
- Now click on Advanced options.
- Then look for “Command Prompt” and click on it.

It will load the command prompt utility, there are some comments using them you can try to fix your master boot record on your Windows 10 computer. Once you open the command prompt you can execute the Bootrec.exe tool which can repair your MBR.
Bootrec.exe is a tool that recognizes multiple options to fix your Master boot record and this will help the computer to boot normally.
Note: Sometime you may need to change the directory from X:\Windows\System to C:\ type in the command cd\ then c: then run the commands.
FixMBR Command
FixMbr is a command that will try to repair Master boot problem when it got disturbed or corrupted. Note that it will delete the codes from the MBR but not partition table information of your hard drive.
Bootrec /fixMbr
FixBoot Command
Boot sector codes are replaced easily sometimes when you dual boot an older version of operating system with Windows 10. Use this command to try to fix this issue. Sometimes it happens that you install two operating systems on your computer, so it has been seen many times that if you install an old operating system, then it replaces the MBR’s information, which is why Just like you can not boot Windows 10.
Bootrec /fixBoot
ScanOS Command
This comment searches for all the operating systems on your hard disk and puts them in MBR information. Many times the MBR list does not have your computer’s operating system. In this case, by scanning the hard drive through this command, you can find the available operating system and insert it into MBR information so that you will not have problems in booting the Windows.
Bootrec /ScanOS
RebuildBcd Command
- You should use this comment in the last when you feel that the above comments can not help you. This comment rebuilds the boot configuration data known as BCD. It will also scan for available Windows installations on your computer then add the information so that next time your computer would boot into Windows normally.
Bootrec /RebuildBcd
Fix Bootmgr is Missing Error
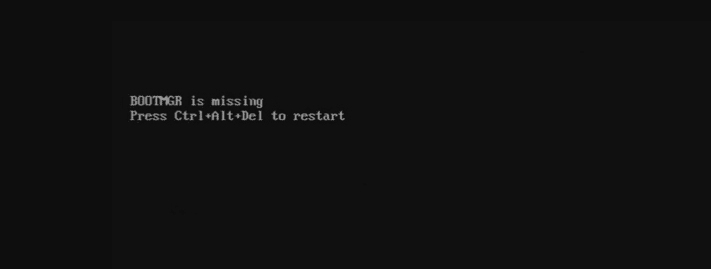
- If you’re specifically getting this “Bootmgr is missing” error and repairing the BCD won’t help, you can follow this section where we’re demonstrating exporting BCD and rebuilding BCD using the RebuildBcd command so it will help fix your Windows 10.
These all are kind of same.
1.” BOOTMGR is missing Press Ctrl Alt Del to restart”
2.”BOOTMGR is missing Press any key to restart”
3.”BOOTMGR image is corrupt. The system cannot boot.”
4.”Couldn’t find BOOTMGR” - in the command prompt that you opened in Recovery mode, type the following commands and make sure to press enter after each line.
BCDedit /export C:\BCD_Backup
C:
CD boot
Attrib BCD -s -h -r
Ren C:\boot\bcd bcd.old
Bootrec /RebuildBcd
When it identifies the location of Windows installation it will ask you to include it in the boot list, type Y and hit enter to do that.
Now you can click on the “X” icon to close the command prompt and restart your computer. It should fix the issue and your Windows 10 should a lot just fine. In case you are not sure what is the problem going on with your computer you can try each and every comment listed in this guide to see if that helps to boot into your Windows 10 again.
—
When it fails to solve the issue:
You’ve created the Windows installation media, it’s time to do a fresh install of the Windows 10 and this will repair all of the aspects of your computer including MBR configuration and information.
Repairing the boot manager of your computer is almost easy with a fixbunch of commands and some knowledge. Although there are some other ways to repair the MBR, we can not include them all in this guide. All you have to do is to try the commands mentioned in this guide and see if the MBR is fixed, then your Windows should boot up easily. If unfortunately, it does not happen you can fresh install the window 10. In this case, Your files will be deleted on your Windows installation partition, but that’s the last option you have.


