If you are a Windows power user, chances are, you know your computer specs. However, an average user doesn’t really know the detailed system specs. Graphics card is one of the main hardware components installed on your computer. It is responsible for graphics intensive work you do on your computer. The better graphics card you have, the easier your computer will handle such tasks.
Graphics card also is one of the main components you need to be able to play heavy games like Grand Theft Auto V, Need for Speed Rivals, Far Cry 4, etc. Many users ask- Can I run this game on my computer?, Can my graphics card run this game? Does my PC have a dedicated graphics card?
Graphics cards relieve the CPU from heavy graphics tasks like playing high definition videos, etc. The sole purpose of a graphics card is to process graphics intensive task, so it does it better. Finding out what graphics card does your computer have (that is, if it does) is important. If you want to upgrade to a better one, or just want to know if it’s capable enough to run your new favorite game.
How to check your graphic card in windows 10
Windows 10 allows you to view such information just in a couple of clicks and anyone can do that easily. If you’re running Windows 10 (or any other version for that matter), the steps are listed below. There are many ways to do this, the easiest ones are covered in this article.
Device Manager
- To view your system properties, right-click onThis PC icon and select properties.
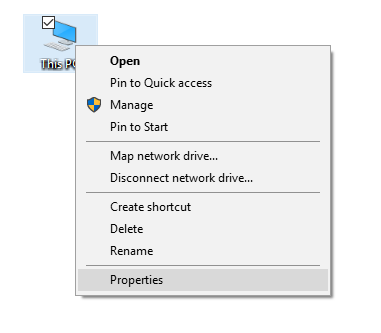
- Next, System window opens. In this, click on Device Manager to open it.
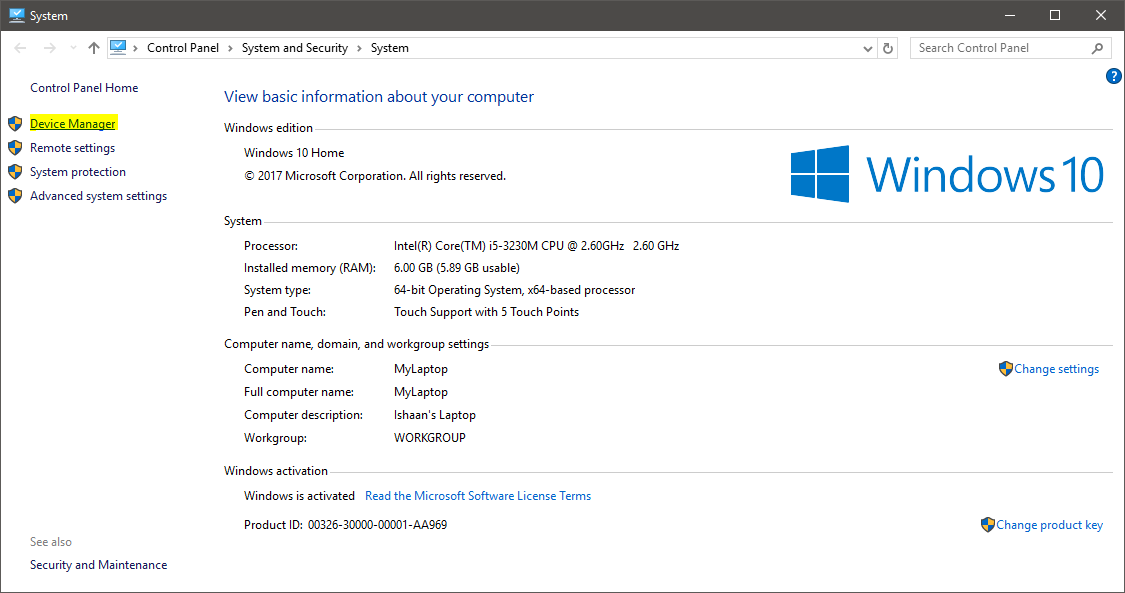
- Now, the Device Manager window opens up. Look for Display adapters and double click on it to expand it.
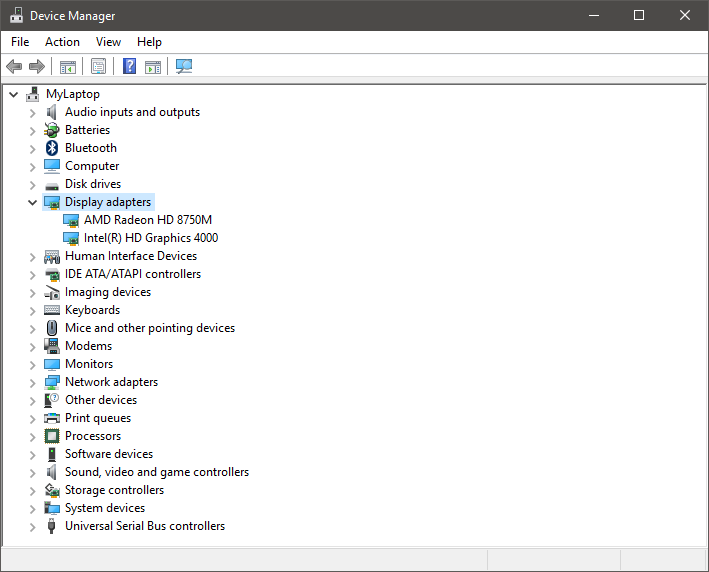
Here, under Display adapters, your graphics card(s) would be mentioned if your computer has any.
Using system Information tool
Windows provide a great tool to view all your system information which includes graphics card as well. You can use this tool to know what graphics card your computer has. To do so, follow the steps below.
- Open the Run dialog box. To do so, just press and hold the Win key and press the R key.
- In the Run dialog box, type in msinfo32 hit Enter or press the OK button.
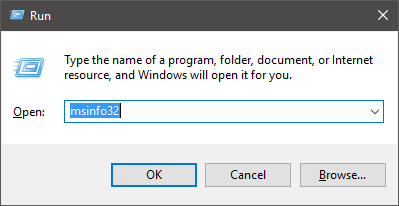
- The System information window opens up. In this, double click on Components option to expand it.
- Under Components, click on the Display option.
- Now, all the details are shown on the right-hand side.
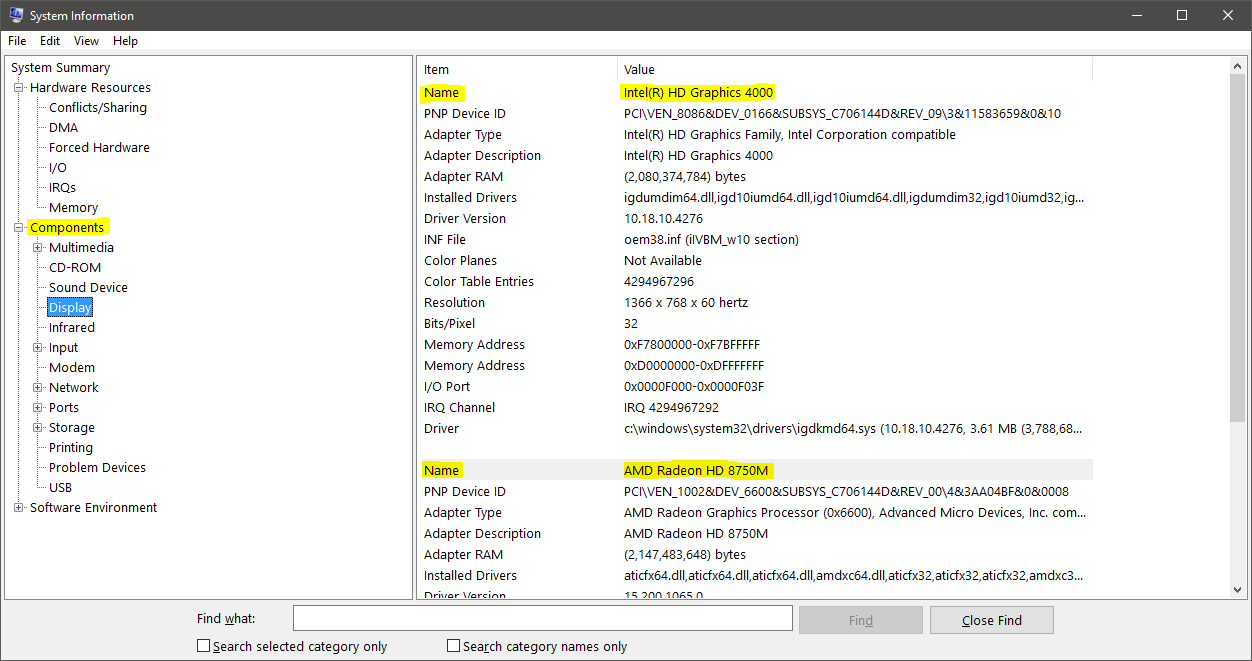
- Here, in front of the Name entry, you can see the graphics card’s name that is installed on your computer.
Using this tool, you can now easily view all the details of your graphics card(s). Using it is really easy and it provides you all the info you’ll probably ever need.
DirectX Diagnostic Tool
DirectX Diagnostic tool is another great and incredibly easy way to view detailed system information of your computer. It is built right in so you don’t need any extra programs to be installed. To use this tool, follow the steps below.
- Open the Run dialog box. To do so, just press and hold the Win key and press the R key.
- In Run dialog box, type in dxdiag and hit Enter or press OK button.
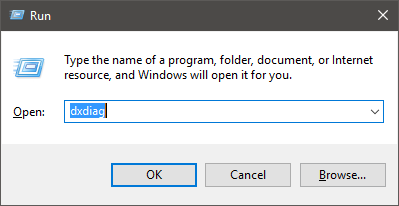
- The DirectX Diagnostic Tool window opens up.
- In it, click on the Display tab and you can see your graphics card details.
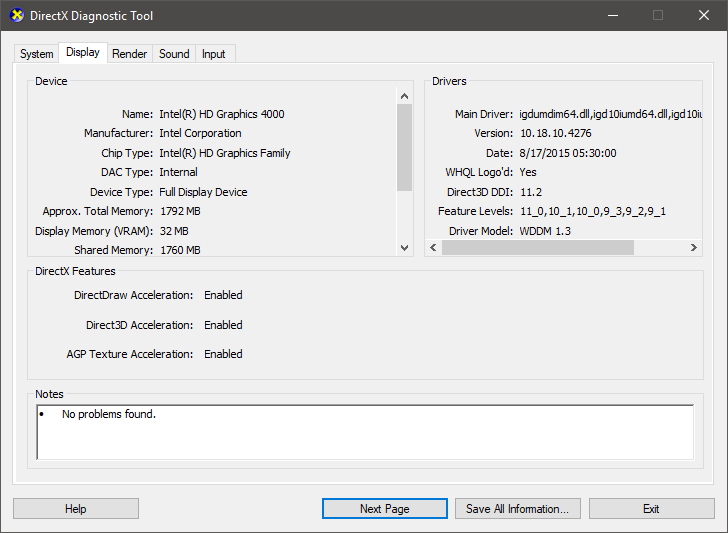
- If you have an onboard graphics chipset as well as a dedicated graphics card, click on the Render tab as well. This’ll show you the details of your dedicated graphics card. While the former one shows the onboard graphics.
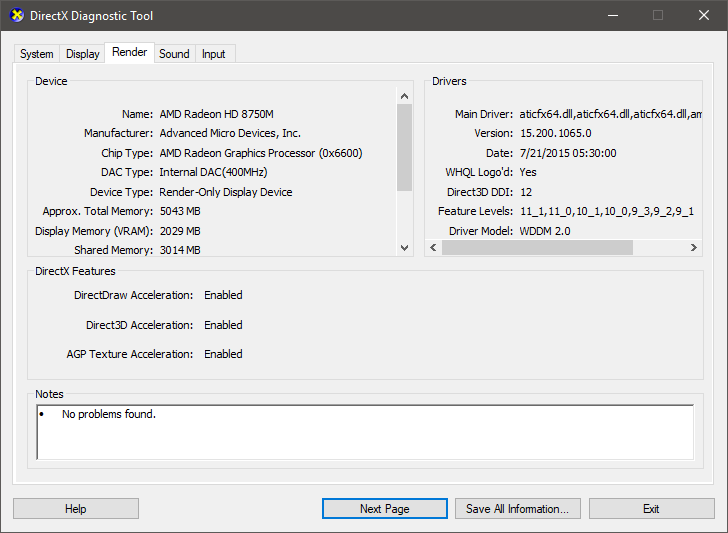
Using this tool, you can also view other information like sound, input, etc. This is an incredibly easy tool to use and provides fairly detailed info about your system. The best part, it comes baked right in Windows 10 and other versions as well.
Use the graphics driver
If your computer happens to have a dedicated graphics card, chances are, it will also have it’s driver installed. To view it, just right click on the desktop and select the option. The exact name depends on the manufacturer of your graphics card and installed driver. For AMD, it should say something like Catalyst Control Center, or just Graphics Properties.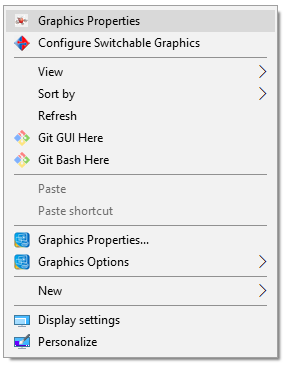
You can also see the Notification Area for its icon.![]()
When it opens, look for any option that says info or hardware info or something similar. Exact options will vary depending on the driver installed on your computer.
For me, it is under Information, then Hardware.
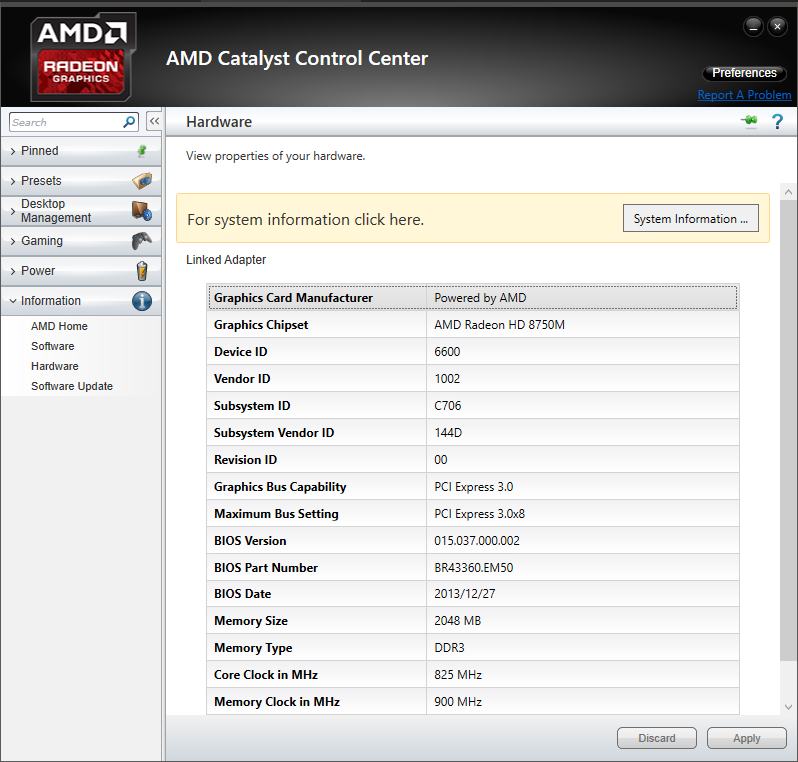
These are some ways you can easily see detailed info for your graphics card if you are running Windows. These tools come right built in Windows. So, you don’t have to install any third-party programs to view it. Using them is really easy and they provide probably everything you’ll ever need to view.
Which tool do you find the easiest? Have a burning question? Do let us know in the comment section below!

