Today we are going to clean up your messy context menu and make it more clutter free. What do you feel when you right-click a file or folder? Loads of options in the context menu that looks ugly isn’t it? With overtime windows 10 in getting updates (recently fall creator) that added photos app, mixed reality portal and sharing options.
To be frank, there is nothing too bad with the context menu (of both file and folder) because some options are specific for image file you’d see an edit with 3d photos and scan with Windows defender options while for video files you’ll have completely different options. For example, if you have 20 options in context menu the option with the largest name will define the context menu box size. So let say you only have that “scan with Windows Defender” option which makes the overall context menu look big and ugly you can just remove that option.
So here are the most of the options you’d want to remove from the Windows 10 context menu. Before starting, please know that we are digging and modifying windows registry keys which can sometimes break things if you delete the wrong key or messed up. But to prevent any bad situation make a backup of your entire or that directory’s registry backup so you can restore in case something goes south.
First of all, what you are about to learn is how to open the Windows registry. You will have to follow the tips given below. The thing to note is that every time you delete any option from the context Text menu (given in this article) you’re doing that through the Windows registry, you should know how to open the Windows registry.
Opening Windows registry
So first you need to fire up the run dialogue by pressing Win + R button then type regedit in the text field and hit the enter key to open Registry manager.
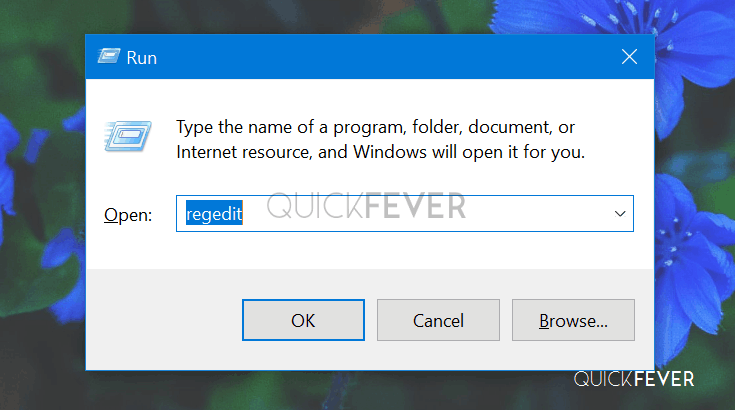
The Windows registry is a place used to save your preferred settings and default settings. Now it allows you to simply copy-paste a location in the address bar.
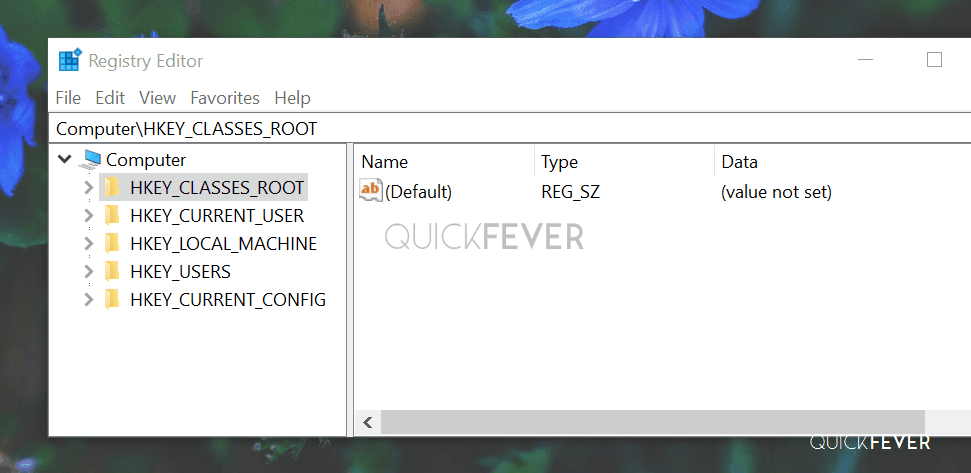
Now I will tell you about some options which you can remove from Context Menu. Below are some of the options that you can remove, check this article from here to the end to check which option you wish to remove from your windows context menu. For starters, you can choose an option that you do not use such as “Edit with photos.”
Edit with photos
Remove edit with photos option from image file context menu, An option that opens an image file in Photos app for editing.
The “Edit with Photos” option only appears in the context menu if your default photo program is set to Photos.
I would suggest that you enable the Windows Photo Viewer which is the lightweight Image Viewer, to enable it to follow this article. And then you need to set it default photo viewer application from Windows setting. When you make the Windows Photo Viewer the default image handler program, the option that’s a is open with photos will go away.
HKEY_CLASSES_ROOT\AppX43hnxtbyyps62jhe9sqpdzxn1790zetc\Shell\ShellEditCreate new > string value with and name it “Programmaticaccessonly.” This will instantly remove Edit with photos option from the context menu.
Give access to
Remove give access to button from the context menu, an option that allows sharing a file with other users.
The option but previously known as sharing now replaced with give access to option in the context menu when you right-click on a file or folder. To make this go away open the run dialogue button by windows + r key combination and then type regedit and hit the enter button.
To Remove “Share With” Option from Context Menu: Navigate to the following location and go through the keys one by one.
HKEY_CLASSES_ROOT\*\shellex\ContextMenuHandlers\
HKEY_CLASSES_ROOT\Directory\Background\shellex\ContextMenuHandlers\
HKEY_CLASSES_ROOT\Directory\shellex\ContextMenuHandlers\
HKEY_CLASSES_ROOT\Drive\shellex\ContextMenuHandlers\
HKEY_CLASSES_ROOT\LibraryFolder\background\shellex\ContextMenuHandlers\
HKEY_CLASSES_ROOT\UserLibraryFolder\shellex\ContextMenuHandlers\ Under ContextMenuHandlers key, you’ll get Sharing key. You need to one by one to remove the share with an option from the context menu of hard drives and folders.
Restore previous versions
Remove restore previous versions option, allows restoring the previous state of a folder or file.
Navigate to this location in Windows registry and remove contextmenuhandlers keys to remove restore previous version option from the context menu.
HKEY_CLASSES_ROOT\AllFilesystemObjects\shellex\
HKEY_CLASSES_ROOT\CLSID\{450D8FBA-AD25-11D0-98A8-0800361B1103}\shellex\
HKEY_CLASSES_ROOT\Directory\shellex\
HKEY_CLASSES_ROOT\Drive\shellex\Also, you need to delete the {596AB062-B4D2-4215-9F74-E9109B0A8153} in which we can find under the context menu handlers. Once you do that the restore previous versions option till period from the context menu.
Edit with Paint 3D
Remove edit with paint 3D, an option that opens images into Paint 3D app.
Previously 3D print with 3D builder has now been replaced by a new added with paint 3D option in the context menu when you select an image file and right click on it.
Go to this location and remove 3D edit keys.
HKEY_CLASSES_ROOT\SystemFileAssociations\.bmp\Shell\
HKEY_CLASSES_ROOT\SystemFileAssociations\.gif\
HKEY_CLASSES_ROOT\SystemFileAssociations\.jpe\Shell\
HKEY_CLASSES_ROOT\SystemFileAssociations\.jpeg\Shell\
HKEY_CLASSES_ROOT\SystemFileAssociations\.jpg\Shell\
HKEY_CLASSES_ROOT\SystemFileAssociations\.png\Shell\Scan with windows defender
Remove scan with windows defender, scans files and folders.
Option on launch command prompt and type the following command and hit the enter button.
regsvr32 /u "C:\Program Files\Windows Defender\shellext.dll"In the second method, you can use the registry editor, navigate to the following location.
HKEY_CLASSES_ROOT\*\shellex\ContextMenuHandlers\Look for context menu Handler and then EPP sub-registry. Remove the key to remove this option from the context menu of files. If you want to remove this option from the folder context menu go to the following location and remove the EPP key.
HKEY_CLASSES_ROOT\Directory\shellex\ContextMenuHandlersGraphics properties and graphics options
Remove graphics properties and graphics options button from the context menu.
HKEY_CLASSES_ROOT\Directory\Background\shellex\ContextMenuHandlers
Under ContextMenuHandlers key, remove keys like ACE, igfxui.
Remove popular Software’s options from Context menu
Some popular programs like VLC and Windows Media players have their long options added to the context menu when you right-click on a media file.
VLC
Open the following location in the Windows registry.
HKEY_CLASSES_ROOT\Directory\shell\AddtoPlaylistVLC
And remove both AddToPlaylistVLC and PlayWithVLC keys to immediately remove the “Add to VLC media player list” and similar option.
Uninstall built-in Apps to remove their context keys
Apps like Photos, 3D paint can be uninstalled with PowerShell which requires certain knowledge. Here Instead of going into command, use this tiny little program to remove the following apps.
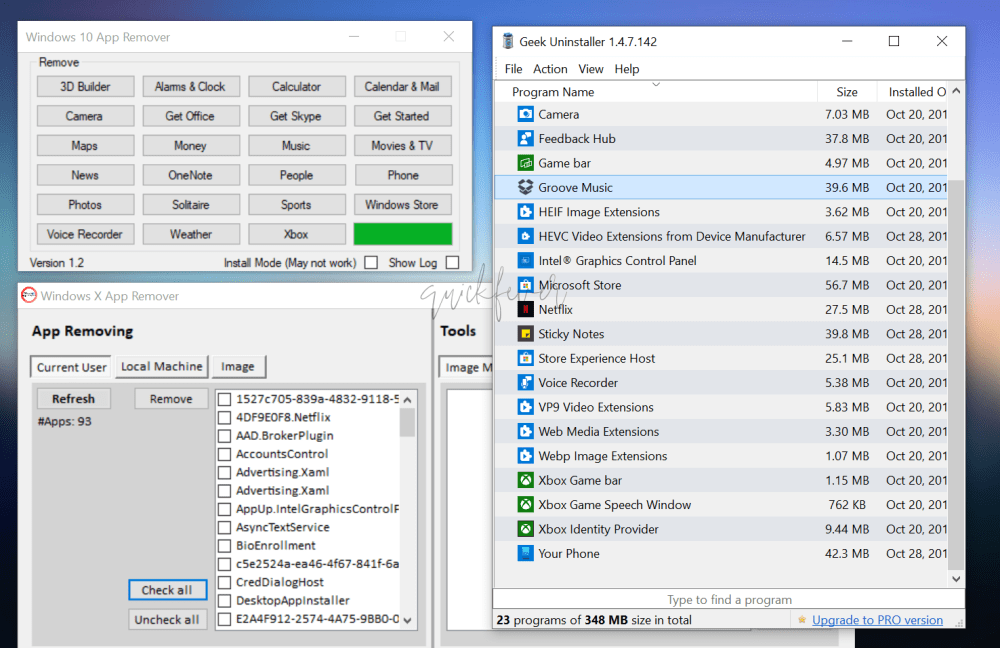
Remove unwanted options from the context menu
Show the Windows 10 context menu is filled with so many options that you don’t use very often. So it’s a nice approach to remove some of them in order to clean up your messy context menu. Some of the options required deleting keys form more than one location, so you need to delete keys careful. Always and always make a backup of because you are going to remove because in future if you want to bring that option again in context menu you are going to need backup.
Over to you so what are those option you remove from your context menu, and if you can suggest more option you would like to remove please use the comment section. So let me know what you think about this article if you know how to remove other options you know what to do.
