Debian with Raspberry Pi Desktop is their OS for PC and MAC – you can install it as a default operating system or to a virtual machine and even can burn it to a USB to simply test it.
Raspberry Pi OS is an operating system for small and cheap computer boards called Raspberry PI. The OS is also known as Raspbian and serves as the official Operating system for Raspberry PI computers. Starting with the name Pixel i386, Raspberry OS is only available for 32-bit (x86) machines, but you won’t find these 2 apps Minecraft and Wolfram Mathematica because of license issues they can’t put those games on a computer that is not Raspberry PI. If you heard about it for the first time, it’s a good time to see how this looks like on a Raspberry Pi

Install Raspberry Pi OS on a Windows PC
These are the things you’ll need when you get started.
Here is a guide on how to install Pixel OS on a computer, which can be a laptop or any computer running either Windows or MAC. We aim to install Pixel OS on Windows PC.
These are the things you’ll need when you get started.
- ISO file — Raspberry Pi OS 32-bit (it works on 64-bit PC)
- Rufus Tool (to create Bootable USB)
- 8GB USB Drive and time.
Creating Bootable USB of Pixel OS
First of all, erase the USB drive (even if you don’t it will get erased so better save any important files or backup it). A minimum of 2 GB space is required on the USB drive, better use a 4GB USB stick.
Download OS ISO and Rufus tool and copy them into a single folder.

1. Open the Rufus tool, select the USB drive and Drag-and-drop the Pixel OS ISO file inside the Rufus tool (Or browse the ISO from the icon inside the tool). Click the start button, when the process finished, take out the USB drive and plug to the computer you have to install Pixel OS.
If you’re installing on the same computer, you used to create the installation media. Turn off the computer and next time it turns on select the Boot device option when it starts. (For HP it’s F9).
2. Select the USB drive from the boot menu when PC gets starts and press Enter key, Pixel OS should be there on the menu; you got just to select that and press the enter key, On a successful attempt it will be ready to serve you.
3. The boot menu has 3 options, and one is Persistence mode and the last is without persistent mode (for testing) and an option to reset the persistence. If you just want to boot and see how it will look and function the “Run without persistence is the option you would select.”
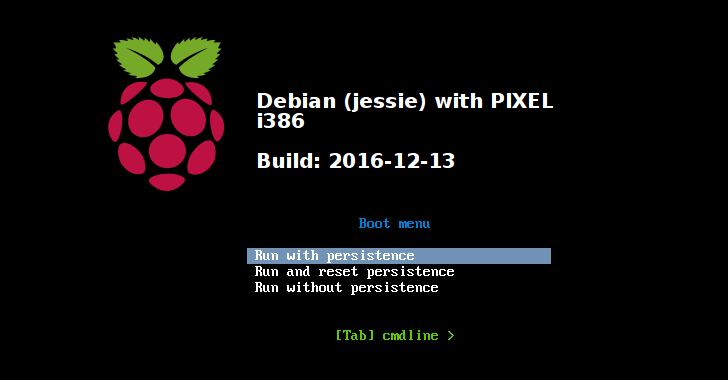
4. There are pre-installed applications you can use. Pixel OS for Mac and PC is still in early development, and we might hope to see some new features in the near future. The last known Pixel OS build for i386/32-bit/x86 was released on 2021. Here is a screenshot from the hacker news of Pixel OS installed on a Desktop computer.
Update: Looks like that’s all, no updaes coming to the Pixel OS.
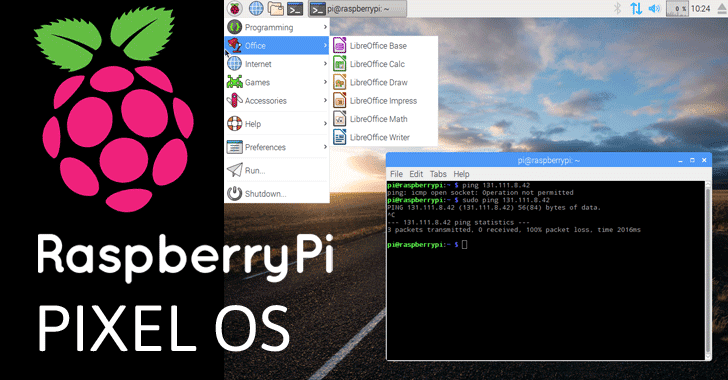
Pixel OS is not an operating system with many features, so you be wow, it’s entirely different from the typical operating systems available for computers. Hope you find this article handy, if you did, share it with others so they can benefit too.
PIXEL for PC and Mac | The Raspberry Pi Site

1 comment
All that you’ve written here DOES NOT INSTALL the Pixel OS, it just runs a *.iso, either on CDROM or a USB device. I have Pixel OS on a CDROM, running in a Linux VirtualBox partition — how do I actually INSTALL IT?