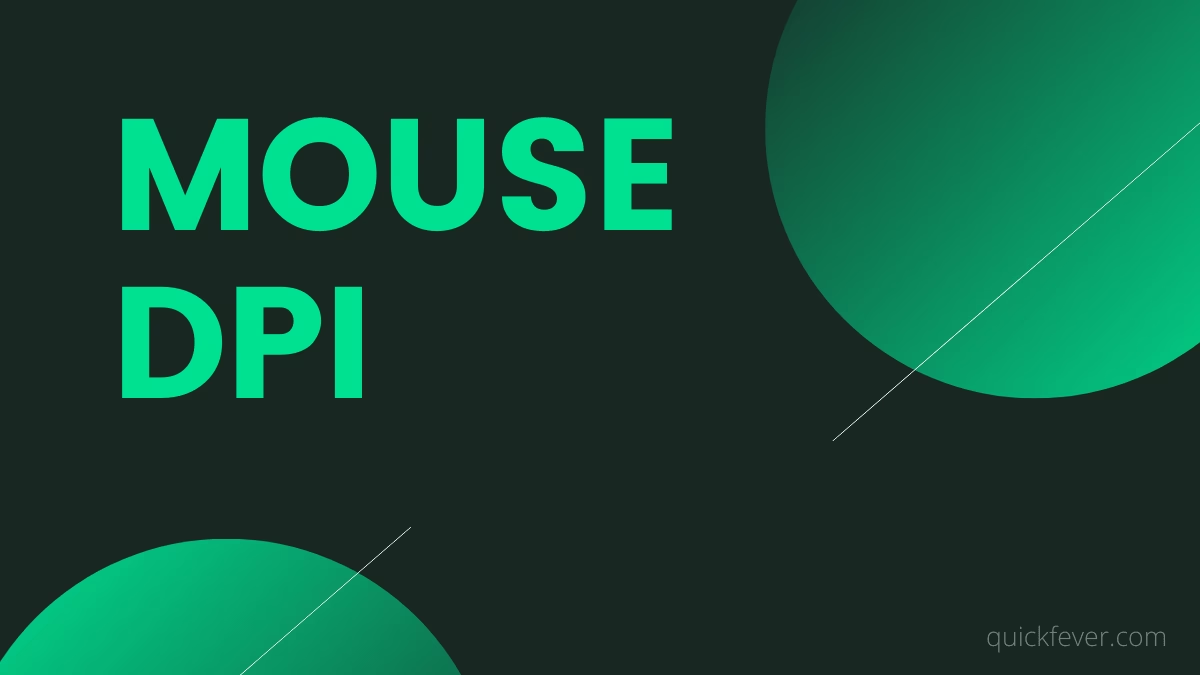So you have a nice-and-shiny mouse with 6 buttons or a standard mouse and wondering what’s the fuss about DPI and how to determine yours.
Let’s start with some basic information after we put you through instructions to recognize your Mouse DPI and numerous ways to tune it.
DPI stands for Dots per inch, a higher mouse DPI means better precision in games. This article might help you if you want to know the DPI of your mouse and related frequently asked questions. For example, if you have got a 1080P Monitor and a conventional 1600 DPI mouse, you will see a fast mouse pointer movement.
If you set your mouse DPI to more than 2000 DPI, the mouse pointer going to be much much faster that you won’t be able to control it unless you use Windows precision (acceleration) settings.
There are higher-DPI mouses are available in the market ranging from 400 to a few thousand DPI. Those computer mice are useful when you’re editing images and videos or doing something that requires precision movement.
Read this for better understanding of what is DPI, PPI and CPI (explained).
Then Read this.
With a normal mouse, the DPI would be 400-to-somewhat near to that. It’s the universal default DPI and you can always google mouse that you have to check specifications.
Install mouse software for better managment
First, take your mouse in your hands, is there any extra button? If there is a button, press it and notice if cursor speed changes. Some mouse has different color sets for different DPI, Redimp Blue LED indicates 1600 DPI, Red indicates 500 and so.
Products such as Logitech, Corsair, offers mouse software on their support website. Find your mouse product website and lookup for mouse software. The mouse that has extra keys or functionalities has software that can be utilized to customize the way buttons work, assign buttons to do a certain task.
Install and Launch your mouse software.
Look up your mouse product name, google it and find the mouse driver (if available) and insall on your system, below is the screenshot of a Redimp Mouse support page that offers driver link.
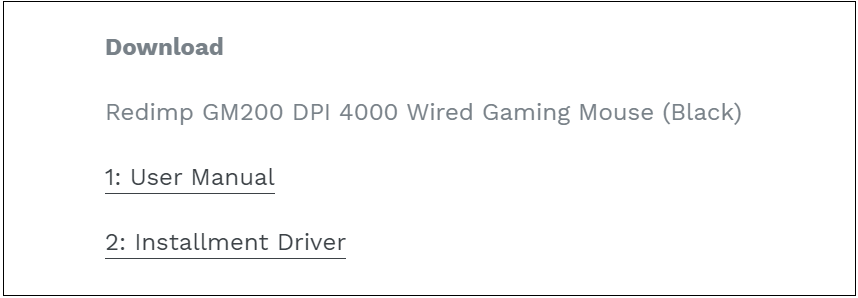
Look for a DPI or sensitivity related settings.
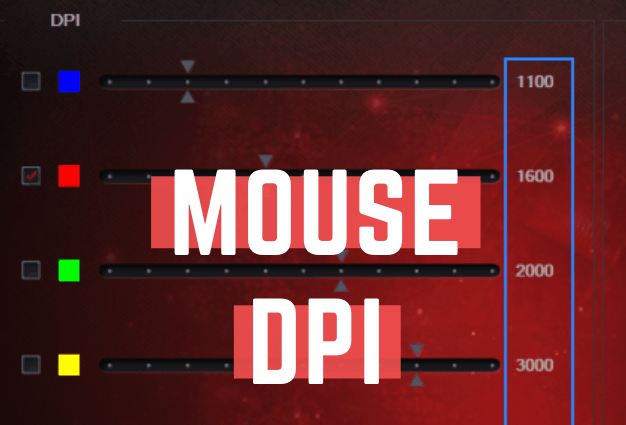
Move the slider to an appopriate DPI.
Try this with the addition with mouse software
If your mouse doesn’t have built-in settings to change DPI you can simply use Windows to change the mouse sensitivity which is not accurate as changing DPI. Since the mouse pointer bar has 11 points, setting it to 6 works as a native DPI of your Mouse. From 1 point to 5 your DPI will be lower, and from 7 to 11 DPI will increase. If your mouse comes with any specific DPI and you feel like it’s a bit high or too low in games you play. You can always customize your mouse sensitivity in Windows 10, here is how to do so.
- Open Windows Settings, press Windows + I.
- Visit Device tab.
- Click Mouse from the side options.
- Under related settings, click Additional mouse settings.
- A mouse properties box appears, switch to Pointer Options.
- Pointer speed slider has 11 point.
- Lower the bar for accuracy.
- Higher the bar for speed.
- Set the bar to middle (6th point) it won’t skip a pixel.
- Do other sensitivity changes accordingly.
There are few more settings which are.
Enhance pointer precision: It allows mouse pointer to move according to the pace you drag the mouse. Like if you slowly move your mouse to full mouse-pad length the pointer moves half the screen, but if you drag your mouse quickly across the mouse-pad it moves the pointer all across the screen. When this option is turned on, forgot the DPI, because it changes the overall sensitivity, in most cases, it decreases DPI. That’s why gamers don’t use these options, although some games, CS GO has the option to enable pointer precision in settings.
Pointer speed: you can set pointer speed on a scale of 11. So it’s easy to determine mouse DPI if it has dedicated DPI button, extra software and listed in specifications. Things can go complex when if your mouse is not clocked at standard 400 DPI, you can use some tips I found on other blogs. I try to be brief as possible.
Get yourself a new Mouse
Nothing helped? and changing sensitivty makes it worse then you should buy a new Mouse with those DPI and better ppolling rate.
You can buy a wired mouse with 2-4 extra button and a polling rate of 1000. Some good suggestion would be Logitech, Redimp (cheaper) and you might want to avoid anything which has “gaming” or “RGB” written, such text and RGB never helped any gamer and only burns money.
An online tool for this.
Determine DPI using Paint (Gearchunnk): Keiko’s tip can help you knowing mouse DPI, the result should be close to your actual DPI. Such a question including what is my mouse dpi and have no specific answer.
Disclaimer: Not being an expert I simply gathered information and tried my best to be helpful here.
PO: Being a Gamer I can tell you some tips which might benefit you in games like Apex Legends, CSGO, and Valorant.
Pick any DPI and stick to it, I use 1600 DPI but in Apex sensitivity is 1/2 which is similar to 800 DPI. And in Valorant I find 0.6 (1 Default) sensitivity is optimal for me, again this is 800+ DPI, so in the long run, you can set 800 DPI as your default. In Windows, I find Mouse Acc useful and I spent the entire year using 1600 DPI. What I am trying to say here is, don’t get fooled by Higher DPI is better, you move fast but the aim will go potato. I’d suggest a balanced DPI.