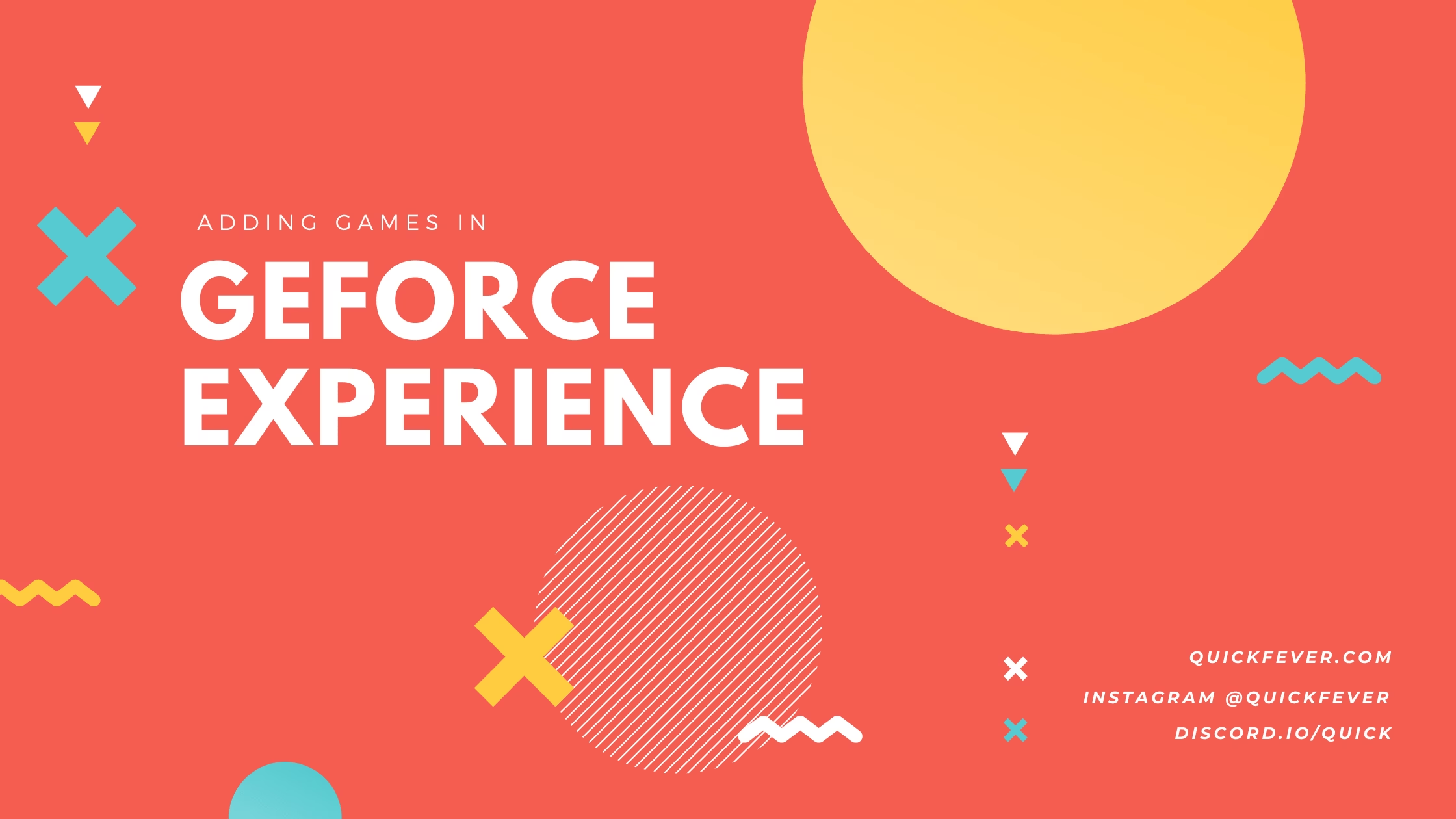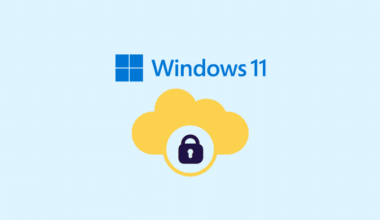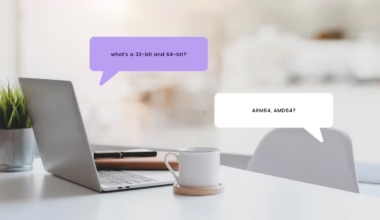Learn how to manually add games in GeForce Experience in Windows 10. The Geforce Experience software comes bundled with the Nvidia Graphic software (optional and can be installed separately). It offers the best graphics and performance settings known as Game Optimization,
Let’s face it. Windows is the default choice for gamers. The limited support most games have for Linux and forgot about Mac OS in terms of gaming. The expensive MAC machines are very productive with limitations to just photo and video editing.
Windows 10 is not the best for everyone, but it’s also understandable that it’s a hard task to build and maintain an OS supposed to work on high-end devices as well as on a $100 cheap laptops. You can freely grab a copy of Windows 10 ISO and have it installed on a cheap system and if it doesn’t work out as expected it’s easy to blame Microsoft for nothing. Apple is wiser here, they sell you aircraft-grade expensive machine and pretty much limits you to just Apple apps and so-called productive ecosystem.
Coming to the Gaming optimization in Windows 10, it now has special settings to get the best performance in games known as Gaming Mode by prioritizing resources for games.
Nvidia GeForce Experience
This tool from Nvidia is called GeForce Experience, which focuses on optimize game settings so they look and run better. For that to work, the Softwares scans the installed games and automatically optimizes them, they just needed to play at least once.
If you didn’t have this already, you can download and easily install it. Once you do that it scans for games, (all new and popular games is supported). Also if you have games on a hard drive which you can manually add it to GeForce o optimize them.
Add games to GeForce Experience
This is the main topic of this article. Follow these instructions to tell the software where to look for games on your computer.
Do a Force scan
If you installed a game recently and it’s not showing up try a force scan. Here is how to do that.
- Launch Nvidia GeForce Experience software.
- The Hompage lists the games it found, click the three dot-icon from the right top side/.
- Click on Scan for games to force the app to look-up for new games.
- Select the Optimize all games option.
Manually add games in Geforce
If a force scan doesn’t find your games, or maybe you want to add a game from your hard drive, you can tell the GeForce software where to look up for games. It basically not all game require to re-install in the case where you re-install Windows, once a game is installed you can simply play that game unless it’s a multiplayer game that requires a client to function.
- Open GeForce Experience.
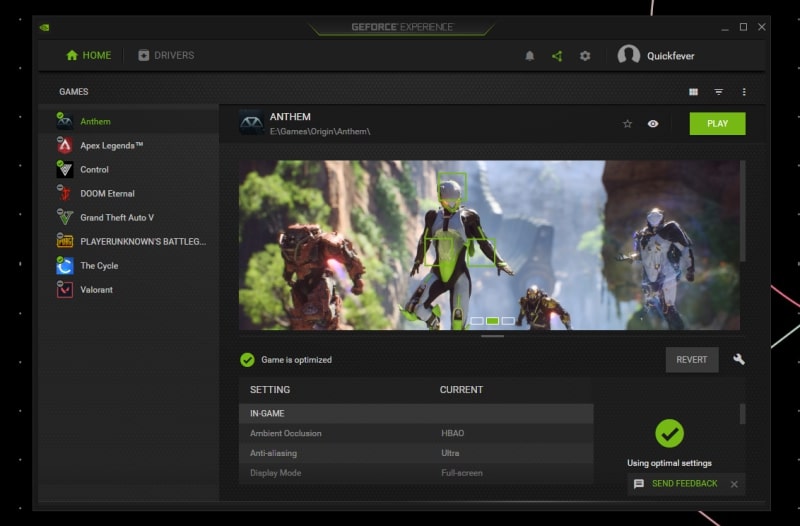
- Click the cogwheel located at the top right.
- Go to Games > Scan location. Simply click on the Add button.
- Browser to a location where you have your games.
- Once added you should be able to see that location on the list.
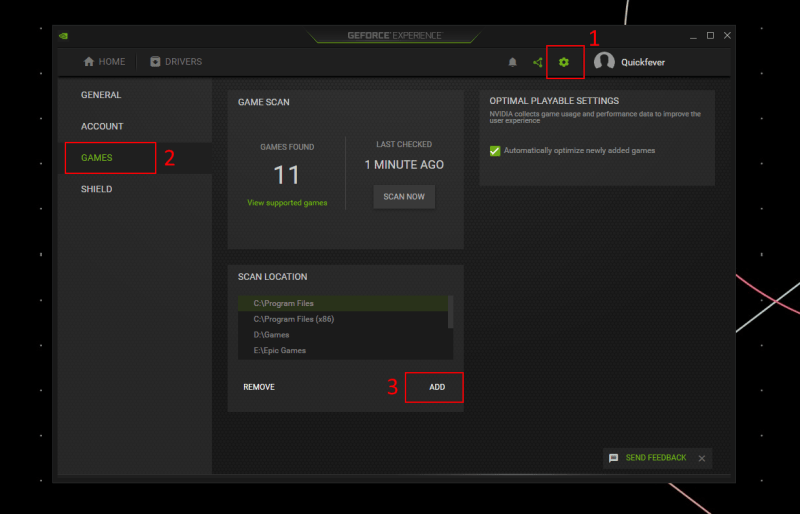
- Now go ahead and click ‘Scan Now’.
This might take a few seconds, ONce done your games will pop-up on the home screen and you can optimize them by clicking the Optimize button.
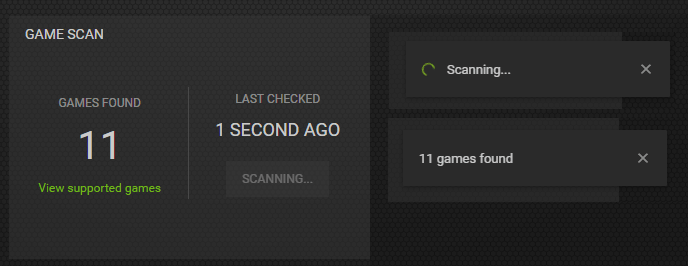
Note: Not every game is supported by GeForce but these.
Conclusion
GeForce Experience gives the best recommendation of game settings, but you should feel free to change these settings to the level you’re comfortable with. For open-world offline games having a high quality is good over good performance. Please note that the settings it offers are purely based on your Graphics limit, for a card like 2070 It’ll offer the highest settings.
In games like Apex Legends, and CG Go you can reduce graphics quality to improve your gameplay — there is a reason why top players play these multiplayer games at the reduced quality to perform better.
Also with the tool, you can check if your Nvidia card driver is up to date, if not you can download the update and simply install it.
So now tell me what Graphics Card you’re using and are you happy with it?