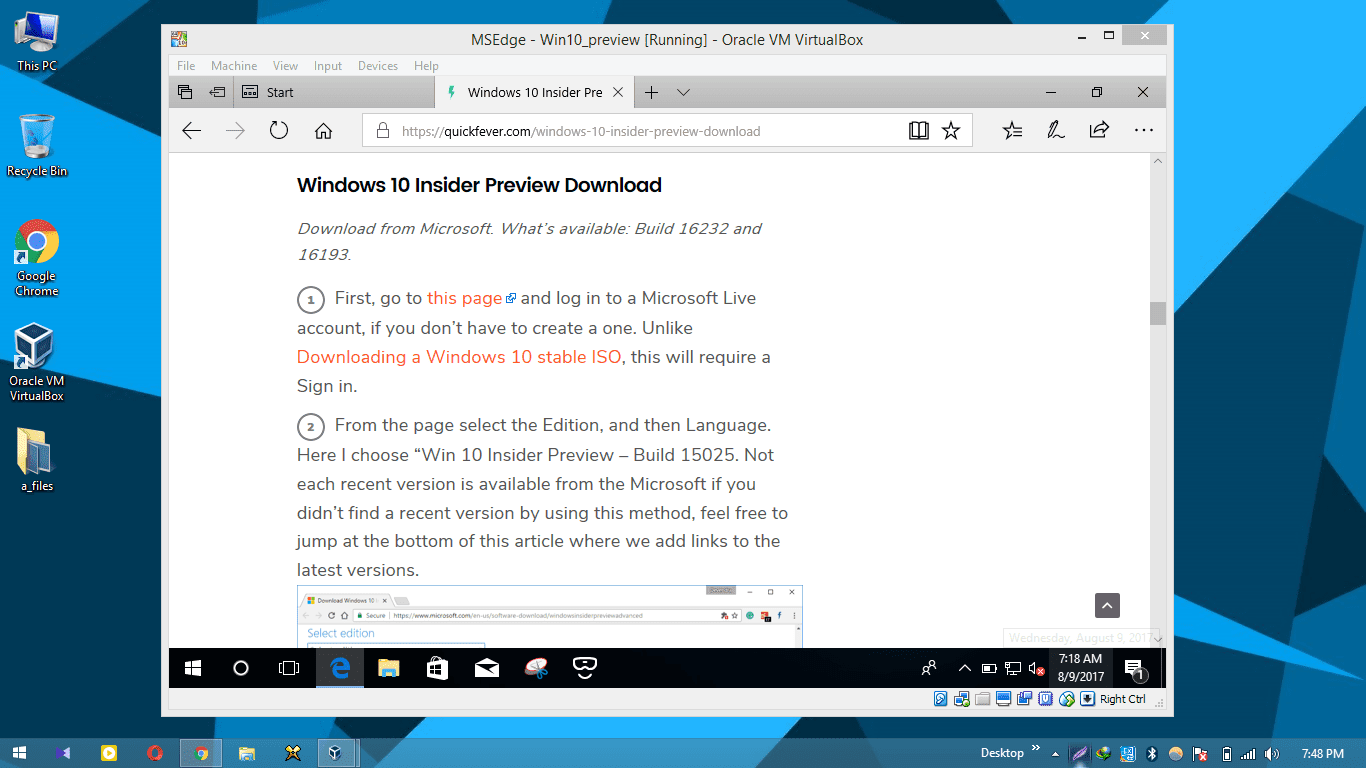Microsoft provides both stable and insider preview Virtual machine images of Windows 10 for testing Microsoft Edge Browser. But first thing first, these virtual machine images are fully functional Windows 10 operating systems so instead of using it to test edge Browser you’re actually running a full version of Windows 10 insider preview without installing it to your computer.
Don’t get confused! It’s not SDK platform tool to test Edge browser
Following this article, you’ll learn to download and test the latest Windows 10 Insider preview inside a virtual machine. It’s noticeable that not all the latest Insider preview builds can be downloaded standalone (ISO) from Microsoft.
Supported Virtual machines: Vagrant, VirtualBox, hyper v (Windows), VMware (Windows, Mac), and parallels for Mac.
Download A Virtual Machine image.
Step 1. Visit this Microsoft developer page, select MSEdge on Windows 10 preview, and a virtual machine platform. For this tutorial, I will be using a VirtualBox Windows 10 preview image. (The image will be 64-bit, so ensure to enable VT feature in computer BIOS settings).
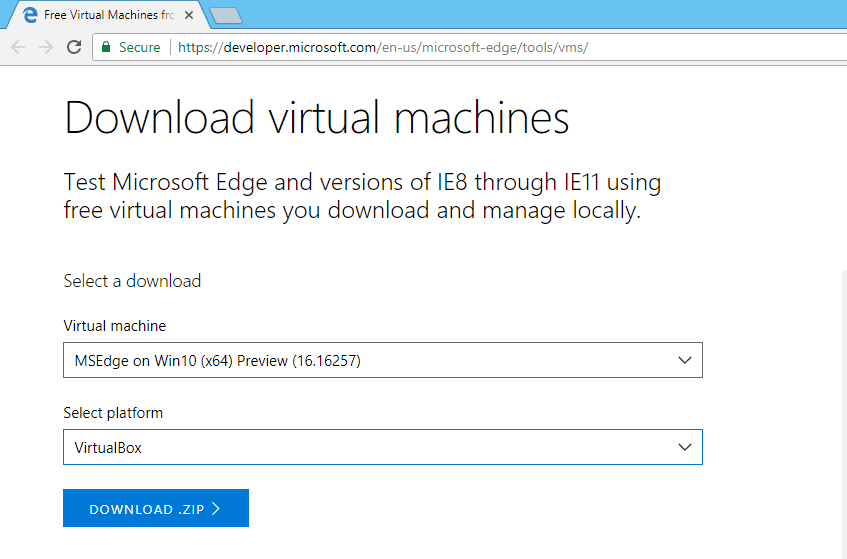
Step 2. Extract the zip file, and there will be basically one file with VirtualBox support extension (.ovm).
Step 3. Install your choice of Virtual Machine.
In this article, I have used VirtualBox 5.1, but you can choose other virtual machines as well, (including the WIndows 10 built-in Hyper-V).
Step 4. Open VirtualBox, from File menu, choose “Import appliance.”

VirtualBox context menu
Step 5. Next, select the image file (that is .ova for VirtualBox).

Step 6. You can further modify the parameters like CPU core limit and allocation size and other, (remember you can’t change some of these settings later, as for Windows 10, choose at least 2GB of ram and 2 core CPU.)
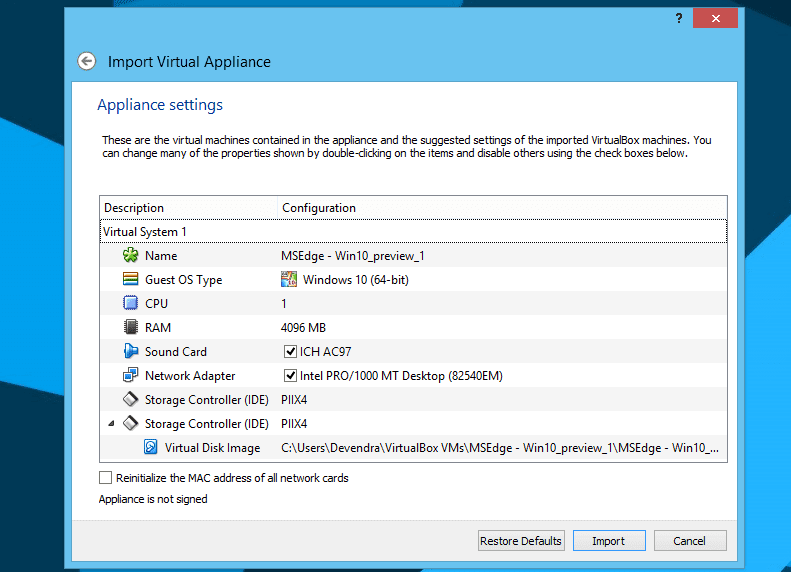
Step 7. Once satisfied, click Import button, it will take a while.
Now click on the start button, and Windows 10 will start and ask you for a password to log in.
The default password for IEUser: Passw0rd!
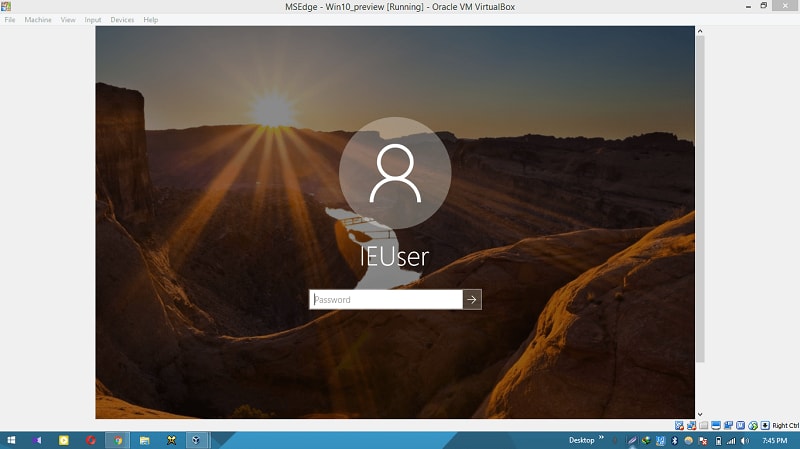
Here is your Windows 10’s latest insider preview. But note that the wallpaper won’t be the default one, you can change wallpaper and password from settings.
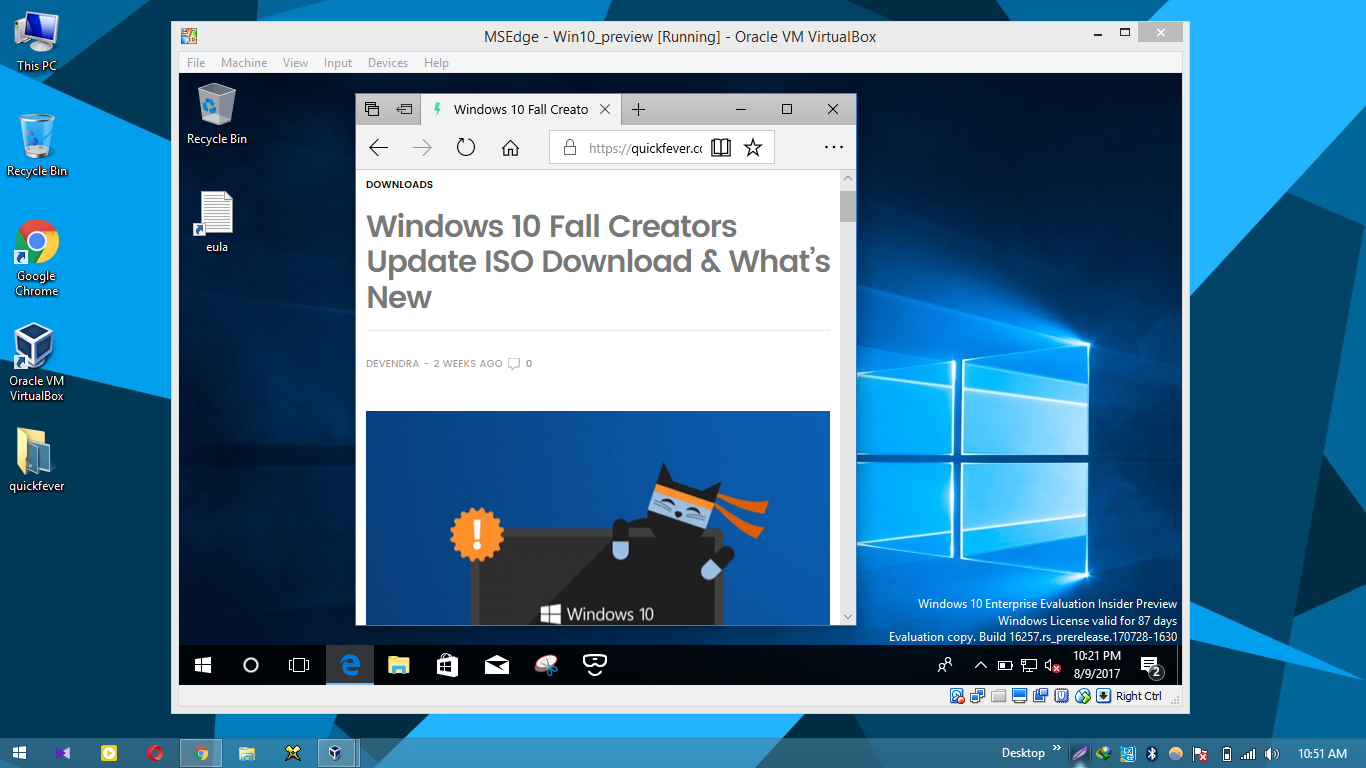
From now on, you can do anything on this Windows insider preview build for the next 90 days. After that, the trial period will expire, and you might need to import the VM image again to renew a 90-day trial.