The Logitech superlight mouse is launched and sold globally; many users have reported that the mouse is not working or stopped working after the update.
Keynotes
- This Mouse is one of the best super lightweight gaming mice from Logitech but it’s not working for many people.
- The root cause could be as simple as receiver damage or a thorny like firmware update corruption
- Troubleshoot the error with the help of Logitech unifying software, hardware, and software troubleshooter within Windows, update Mouse drivers, and more methods available in this article.
In a practical world if your mouse stops working the interaction between you and the computer stops completely unless you are a keyboard Ninja.
Laptop users can switch to touchpad but desktop users are not that fortunate and they are only left with their keyboard where they can actually use mouse keys using Numpad but that is a completely different approach to interact and nobody prefers it that way.
But since you are here take very little worry because we will help you sort all the issues you are having with your mouse so we will walk you through the root causes and most effective methods to solve the issues.
Why Logitech G Pro Wireless mouse not working?
usually, when the Logitech G pro superlight wireless mouse is not working it basically comes down to a point where connectivity can be the issue. For example, the USB port that is being used to plug the receiver could be malfunctioning. In the case of a loosely plugged receiver; read this article that can help you tighten USB ports. Another reason can be the receiver it’s placed too far from the mouse
When looking at other causes if firmware update could also be the issue with the device. There is a minor chance that a company like Logitech pushes bugged updates but just in case any bug should get fixed with a subsequent update. You must always keep your mouse drivers up to date.
Stretching the topic there also can be a possibility where outdated and corrupted drivers could be the issues that is why the mouse does not work with windows 11 or older windows.
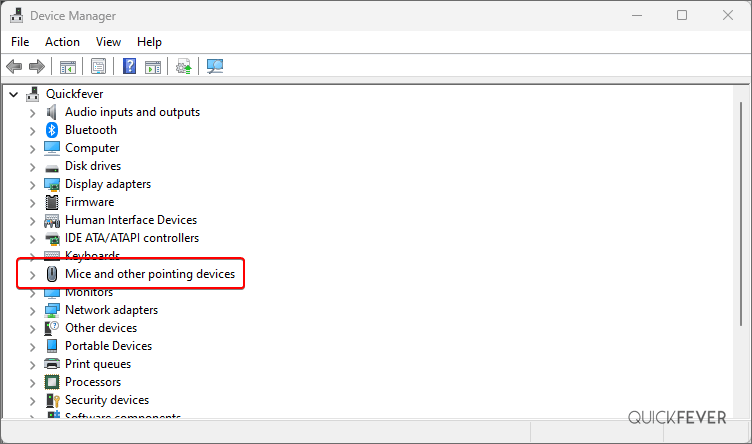
Windows fast startup can raise problematic issues for external devices to work improperly or not work at all. A rule of thumb is to disable fast startup and check if things are sorted.
We now have the required information on why the mouse stopped working, now let’s try these quick and effective methods to troubleshoot such issues.
1. Start with these easy methods
To be honest, the easiest and the first way you should be doing is to unplug the USB receiver and connect that again and check if your mouse is charged.
If that didn’t resolve the issue plug the receiver into another USB port. In case you are using it USB hub please connect the receiver directly to the motherboard USB port because when using multiple USB devices in the USB hub it slows down the speed.
Many people have reported that the issue behind their house not working was a loose USB connection.
If this does not work make sure and give further attention to the receiver and the mouse distance if placed very far it could lead to signal loss. You the surface beneath your mouse also affect the sensor performance on his surface you might get better results but on a glass surface, you might get very poor sensitivity.
if this doesn’t work out and your Logitech G Pro super Light wireless issues is still the same assumption that there is a software issue so we will try to fix any driver or software issues in our next method.
2. G Pro Superlight Wireless Not working during charging
The mouse doesn’t work until it’s fully charged, as has been observed many times.
If this is the case, make sure your mouse is fully charged.
You should turn your mouse off and fully charge it, then try using it again after turning it on. If it still does not work, then we can assume that your mouse is defective. Or maybe there is a problem at the hardware level.
3. Update the mouse driver
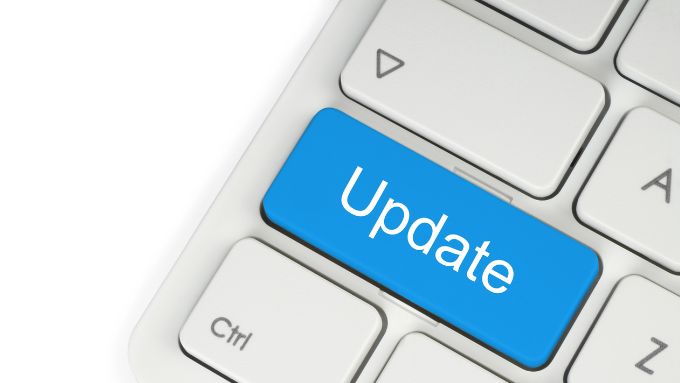
- Open Device Manager.
- Look for Mice and other pointing devices, this is where you can see all the pointing devices connected to your computer.
- Select the Logitech Pro lightweight wireless mouse and right-click and select update driver.
- In this step select search automatically for drivers, this is when Windows will check its database if it can find a driver.
- And choose the second option if you have the driver located somewhere on your computer.
When you are connected to the Internet Windows Update will try to find a driver from their database and if it is already up to date there is nothing to do here.
Perhaps this can be the fastest way to troubleshoot your Logitech expert Super Light Wireless Mouse to get working again.
4. After firmware update Logitech G Pro Superlight Wireless not working
G hub software is gear control for compatible Logitech devices. It is available for Windows and Mac OS operating systems and sadly not for Linux.
Open the app and check if there is an firmware update for the device. If the software that you are using is up to date.
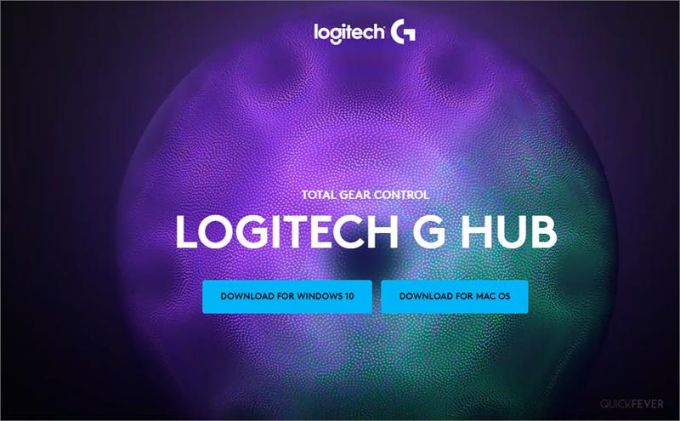
We hope it’s all clear by now and you have a better idea where to start if your logitech G Pro X superlight Wireless mouse is not working

