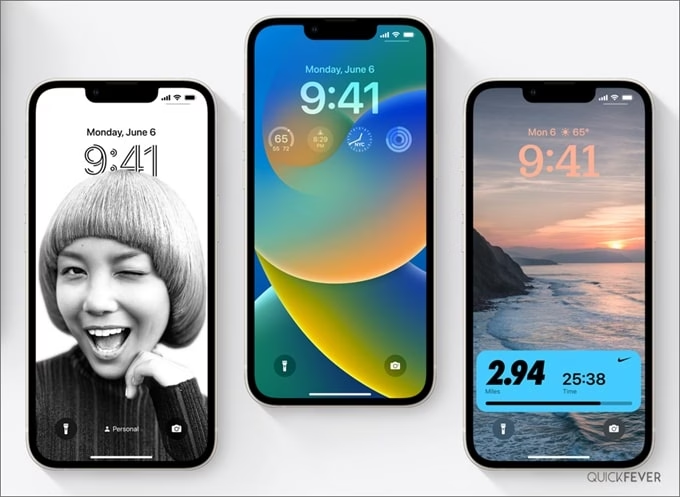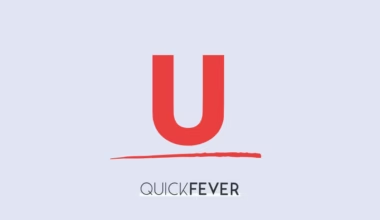Apple released iOS 16 and news publications called it a massive update to the iOS. The new iOS 16 has trendy new features to make it easier to interact with your iPhone. The most highlighted feature is lock screen customizability, it is indeed one of the most asked features users have been begging to have for many years. Apple did justice to the lock screen and provided so many options to customize the lock screen the way you want this time.
You can now decorate your lock screen with all new lock screen widgets, which are dynamically designed for the purpose. Moreover, to that, you can now apply depth effects to lock screen wallpapers. Also changing the color and the font of the clock is now possible. This article will take you through step by step guide to customizing your new iOS 16 lock screen with some amazing ideas.
IOS 16 can take your lock screen to the next level that was never possible before. Amaze one thing that truly amazes me is that now you can change the color and the font to blend perfectly with the wallpaper of your choice.
Now you have been excited and all you can think is setting up your lock screen to do something unique and something that suits your personality. We created these iOS 16 lock screen ideas to help you to get inspired to make something out of it.
Note: iOS 16 is in the beta phase and will be available to the general public later this year why you should save this article for future reference.!
How to Customize Your iPhone Lock Screen in iOS 16?
It’s not quite challenging to customize your iPhone lock screen with iOS 16. Take a look at how to create a custom and beautiful lock screen for your device. Each idea can be combined with others to make something good out of it.
iOS 16 Lock Screen Idea 1: Create a new custom lock screen for your iPhone
- Take your iPhone press the power button and now tap and hold on the lock screen this will take you to the lock screen editing mode.
- In new plus icon will appear + It can be used to add items to your lock screen as well as create a new lock screen by swiping from the right.

- Using the plus icon you can now add wallpaper, you will be Limited with options given by apple if you want you can also take a wallpaper from your library. There are options to set a dynamic wallpaper that changes according to the weather.
- Apple also released astronomy wallpapers so you have dark and light variants of each wallpaper.
- Select a wallpaper and apply and then move on to the other customization options where we can add emoji wallpapers. Emoji wallpapers are set of emoji span across the whole wallpaper in different styles.
- The clock widget can be configured, then select the font from 6 available fonts and the color to match it with the wallpaper if you want.
- You can add custom widgets to your lock screen, tap on the + icon and select either weather for clock widgets. Other options are battery widgets and maybe more on the way.
- You can add these widgets in 1×1 size and you can have 4 in number. Choose from Two 2×1 or two 1×1 coupled with one 2×1
Tip: Still believe that 4 widgets are not enough? it’s time to create a new lock screen and place more widgets.
iOS 16 Lock Screen Idea #2: Change Lock Screen Wallpaper
A wallpaper it all takes to overhaul the lock screen. When it comes to Wallpaper, there are thousands of them to choose from. It’s an acquired taste, some people like abstract while some love nature things.
You can change your wallpaper without creating a new lock screen. Here is how to do that.

- Take your iPhone and tap and hold on to the lock screen
- Tap on Customise button that appears at the bottom.
- Click on “Featured” to choose from official wallpapers.
iOS 16 Lock Screen Idea #3: Emoji Wallpaper
An Emoji wallpaper can give your lock screen a new look. With emojis you have the option to set a mood, it can be joy, love, sadness, or laugh.
You can create an emoji wallpaper and set it on your iOS 16 lock screen. Here is how to do that.
- Take your iPhone and tap and hold on to the lock screen
- Tap on Customise button that appears at the bottom.
- Click on “Emoji” under Add New wallpaper section.
iOS 16 Lock Screen Idea #4: Focus Modes
A focus mode helps you to achieve daily tasks and can be amazing for your productivity. According to the place you can have multiple lock screens. For example, you can have a simple lock screen when you are at home anymore a complex lock screen to work on your habits and work schedule. So you can just link your focus mode to your lock screen here is how to do that.
- Take your iPhone tap and hold on to the lock screen until you find a customize button.
- Now click on focus from the bottom of the screen.
- There you will have a link focus button and you will have the ability to choose from the focus mode you want to add to the lock screen and you can have multiple lock screens bound with different focus modes.

iOS 16 Lock Screen Idea #5: Re-arrange widget
If you messed up your lock screen widgets it’s a good time to clean up the mess and only have useful widgets on your lock screen. In order to do that you’ll have to go do your iPhone’s lock screen and long tap on it to enter edit mode by tapping Customize button.
- Select a widget on your screen and use the minus icon to remove it to make room, this way you can delete a widget before you can add a new widget on your iPhone’s lock screen.
iOS 16 Lock Screen Idea #6: Change Wallpapers automatically
If you are a kind of person who would like to see a different wallpaper each time you unlock your iPhone then apple has in nifty feature for you.
- Unlock your iPhone and go to the lock screen edit mode you can tap and hold on the lock screen and use the customize button that appears.
- Click on the plus icon to add a new lock screen on your iOS 16.
- You will see a new option photo shuffle when you tap on it gets turned on and from there select different categories or multiple photos of your choice.
- Once you are done selecting your favorite photos; click on add button.
- Select the frequency and on that basis, the wallpaper will change the options are daily, hourly, on tap and when you unlock your iPhone
iOS 16 Lock Screen Idea #7: Add depth effects
To give a 3D effect to your lock screen wallpaper, add a depth effect to it.
- Enter into edit mode on your lock screen.
- Tap on + icon, take a portrait photo from the phone gallery, or use Apple’s gallery.
- With a swipe from right to left; iOS 16 has the ability to give you the choice of effects.
- To remove depth effect, look at your phone’s bottom screen and tap on Disable Depth Effect.
iOS 16 Lock Screen Idea #8: Switch to 2nd lock screen
As we have discussed earlier if you are not happy with one iOS 16 lock screen you can have multiple lock screen here is how you can create multiple log screens on your iPhone and how you can switch between them.
- Unlock your iPhone tap and hold on the lock screen to enter into customize mode and then you can swipe left or right to toggle between your lock screens.
Summary
There were iOS 16 lock screen ideas to help you overhaul your lock screen. You that you got the ability to change color and font to different widgets it’s always good to look for a better wallpaper to match it. Sometimes a Wallpaper is all you need to turn your boring iOS 16 lock screen into something truly unique.