The Mi Notebook Ultra is a breath of fresh air in a segment often dominated by boring consumer PCs. Despite this, Xiaomi’s premium laptop lives up to its ‘ultra’ moniker. There is no brand in this segment that offers the same features and specifications as the Mi Notebook Ultra, starting with a 3.2K screen that has a 90Hz refresh rate and a 16:10 aspect ratio. The laptop is certainly worth considering if you have some confidence in Xiaomi, even if it’s not a legacy brand.
Well, that was the good part about the laptop, but when you will install Windows 11 on it, or even do a clean-install of Windows. You will be missing some drivers which are not covered by Windows Update. One example is when the DTS Audio processing App displays “DTS audio process settings are unavailable as audio service connection lost” error and missing Power options as well. What’s the solution, download all the drivers for Mi notebook Ultra and Pro (Global and Indian variant) and install them manually.

We have uploaded all the drivers so you can easily download them. The following drivers are for MI notebook ultra Windows 11 and Windows 10.
MI NOTEBOOK ULTRA DRIVERS (05/2023): All Drivers pack (Windows 11/Windows 10)
Use this one zip package to download all the drivers at once.
| SN | Driver link | Description |
|---|---|---|
| 1 | Audio: Click here to download | Realtek Audio |
| 2 | BIOS: Click here to download | BIOS |
| 3 | Bluetooth: Click here to download | Bluetooth |
| 4 | Chipset: Click here to download | Chipset |
| 5 | DPTF: Click here to download | Intel Dynamic Platform and Thermal Framework |
| 6 | Fingerprint: Click here to download | Fingerprint |
| 7 | GNA: Click here to download | Intel® GNA Scoring Accelerator (offload the CPU) |
| 8 | INTEL GFX: Click here to download | Graphics Driver for Intel Iris |
| 9* | ME: Click here to download | (India) |
| 10* | Mi Software : Click here to download | (India) |
| 11* | Mi Support : Click here to download | (India) |
| 12 | MIUI : Click here to download | (India) |
| 13 | NVIDIA GFX: Click here to download | Dedicated GPU Drivers |
| 14 | OSD : Click here to download | On Screen Display |
| 15 | Power Management: Click here to download | Power Management (Fn+K) |
| 16 | SeriallO: Click here to download | Serial Input and output |
| 17 | TBT: Click here to download | Turbo Boost Technology |
| 18 | WLAN: Click here to download | WiFI Drivers |
MI NOTEBOOK PRO DRIVERS:
- Audio Reltek: Click here (Audio Driver with DTS app)
- Bluetooth: Click here
- Chipset: Click here
- DPTF: Click here
- Fingerprint: Click here
- GNA Driver: Click here
- Intel VGA: Click here
- ME: Click here
- MIUI: Click here
- Nvidia: Click here
- OSD: Click here
- Power Management: Click here
- SeriallO: Click here
- Thunderbolt: Click here
- WLAN: Click here
MI NOTEBOOK PRO INDIA SOFTWARE PACKAGE:
- Touch Panel Setting: Click here
- MIUI: Click here
- Mi Software: Click here
- Mi Support: Click here
- Mi OSD: Click here
Full names of drivers files
- ME: Intel Management Engine
- OSD: On-screen Display
- Chipset: Processor driver
- Serial IO: Serial Input and output
- Intel_GFX: Intel Graphics device (Iris Xe)
- NV_VGA: Nvidia Driver
- DPTF: Intel Dynamic Platform and Thermal Framework
- WLAN: WiFi Driver
Installation tips:
Most drivers are in ZIP format; right-click and select “Extract All” to extract them in a folder.
Inside the driver folder, you will find .bat files which installs the driver, this makes Audio Driver installation in one click. Remember to install drivers with Admin permission.

There will be SmartScreen and Windows permission prompts that you can safely bypass (if you are bold enough to trust Xiaomi—pun intended).
DTS audio Realtek Driver installation.
If you’re brave enough to install Windows 11 on Mi Notebook Ultra (as I did) you should take care of these things when installing Audio Driver, run the .bat file.
Afterward, open the DTS_UWP… > RTK… folder and run the appx file to install DTS Audio processing app and you can then configure various sound modes.

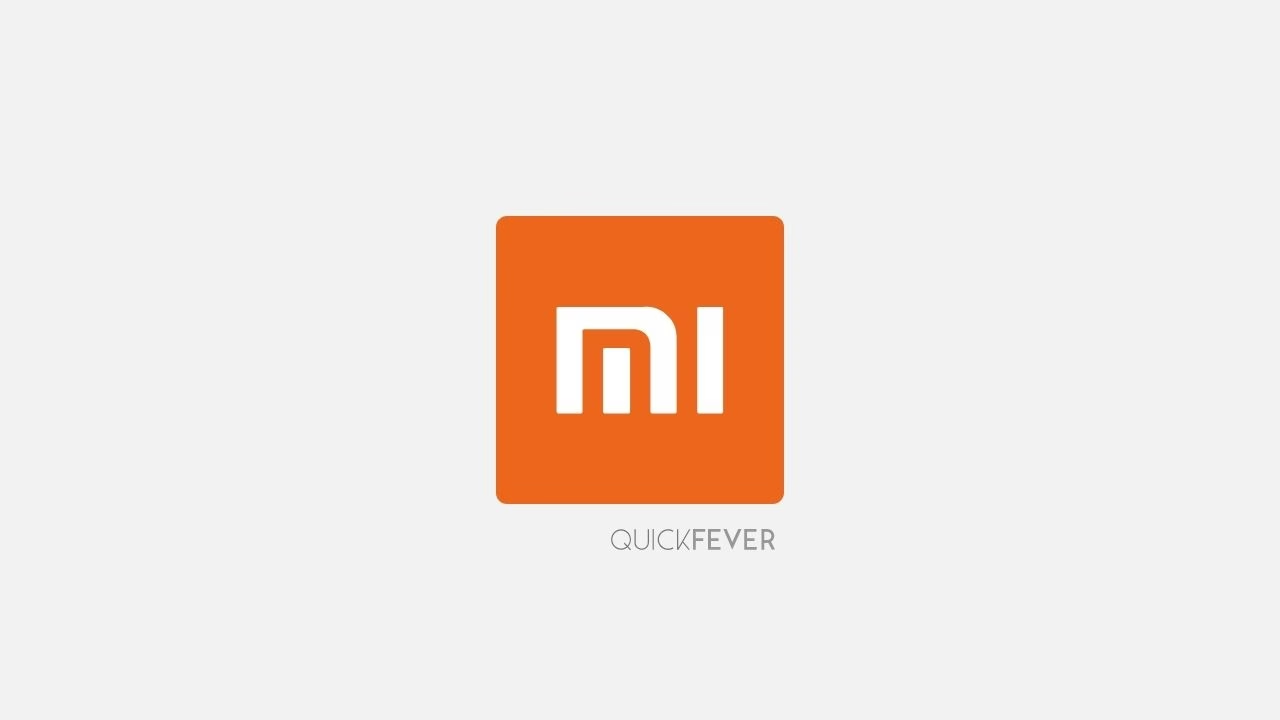
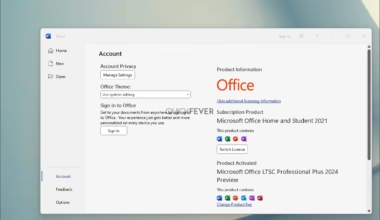
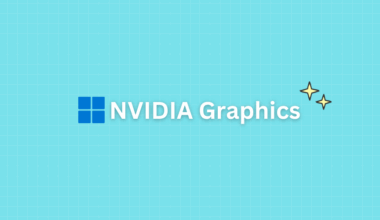
5 comments
I have faced this problem already but it was sorted before. Now the problem I’m facing with the macro key is if i try to search macro key on windows search bar there is no app/software called macro key. I’ve installed the OSD driver but it’s still not working
mu MIUI+ app is not working. i tried reinstalling as well as contacting xiaomi and Microsoft but it didn’t get solved
Thanks for curating the drivers and step-by-step instructions. looking forward to more content on tweaking the xioami notebook pro.
You have any idea as to which driver I should install to activate the macro key?
The one with OSD name.