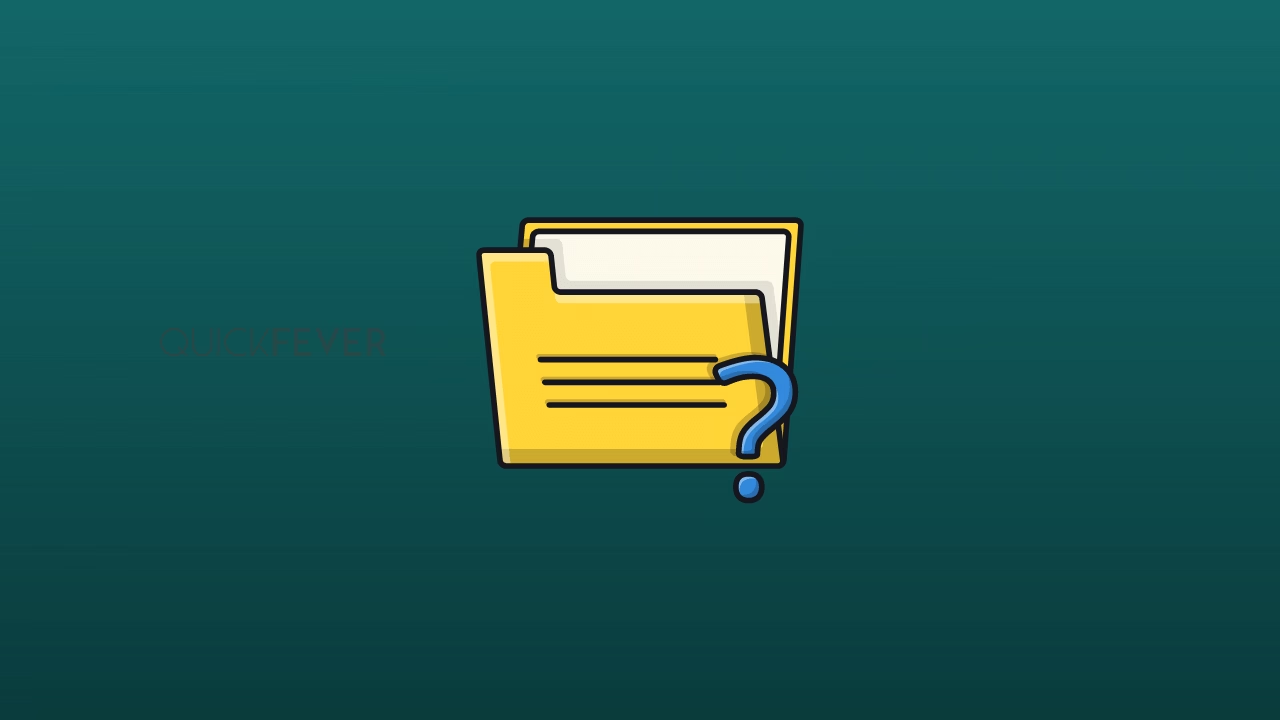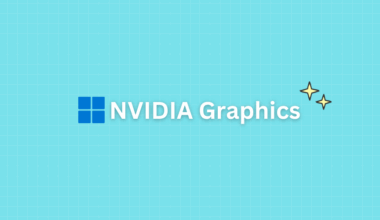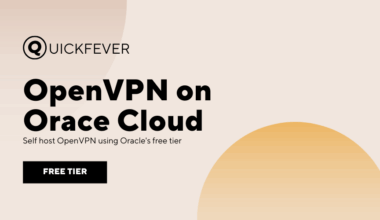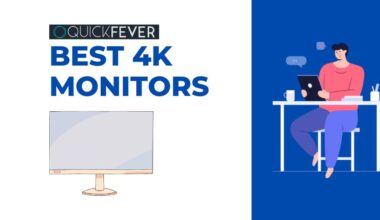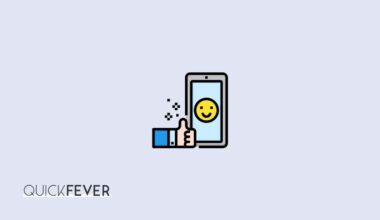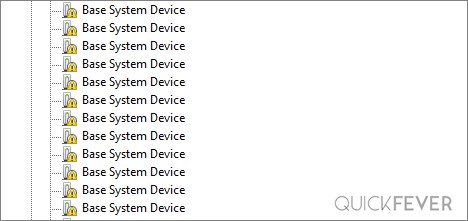
When you install Windows on your PC, you have to install Drivers for all connected devices. Fortunately, Windows makes it easier with Windows updates feature that download and install most of the drivers such as Graphics, network, and motherboard chipset. If Windows cannot find a driver for the particular device you will see those devices under the other devices category in Device Manager listed as “base system devices” and it looks like this. It looks frightening.
Why you see a “Base System Device” in Device manager
A base device can be anything from a Wifi-adapter to a Graphics card. Base device is a term for devices like Printer, Card reader, network chipset, Mouse, Keyboard, Liquid cooler and it goes on. So in a nutshell you can say any device without a driver installed can show up as “base system device” in Device Manager.
Generic devices like keyboards and mice (without any special buttons) do not require drivers since they are designed to work with the drivers preinstalled with Windows. When you own a machine that uses less-popular devices it requires software to even get recognized by Windows. There are most often no issues when using plug-and-play devices; however, sometimes Windows Update may have an issue when attempting to figure out the device type and, as a result, fails to fetch a driver. It takes special software to get Windows to recognize less-popular devices.
How to fix Base System Device error
You have three options, first, you can download and manually install drivers from your device’s manufacturer website. Second, you can use Device Manager (Windows Update) to figure out the device and install the driver. Third, install all the additional drivers from Windows Update.
- Install drivers from official website (when you know the device type)
- Install drivers using Windows update (automatic and when you don’t know the device)
- Update driver from Device manager
Update driver for base system device within Device manager
Step 1. The first thing you would try is to right-click and click on Update Drivers. This usually installs anything from Windows Update. Opening Windows Update, and checking for updates are similar.
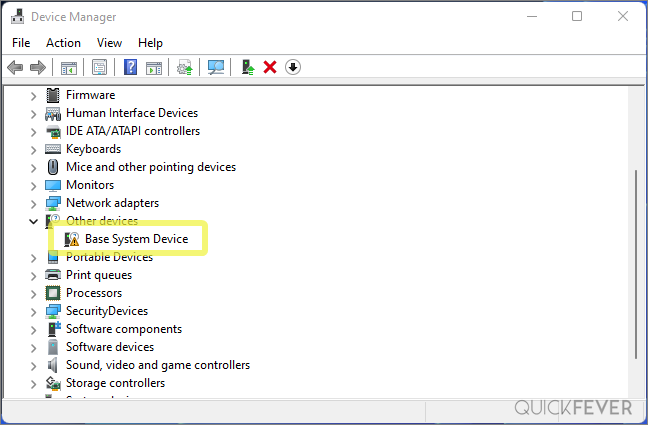
Step 2. Check if Device Manager can detect and fetch driver, right-click and select Update Driver.
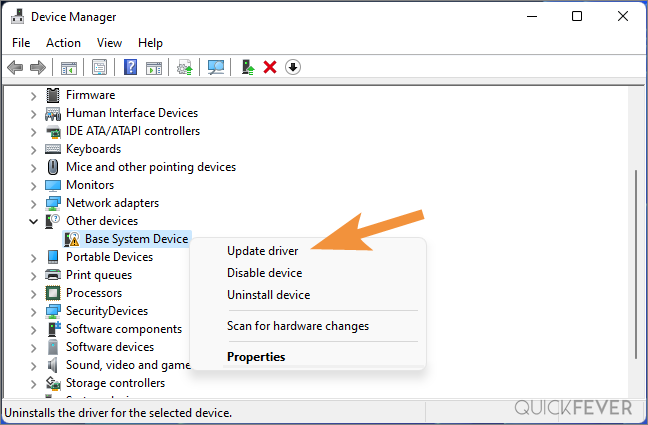
Step 3. From this point two things can happen first the driver gets installed and there is nothing more left for you to do. Unfortunately, the second thing when Windows cannot find the driver for that device. You are left with one more option and that is checking Windows update manually; but usually, it ends up showing no update to install.
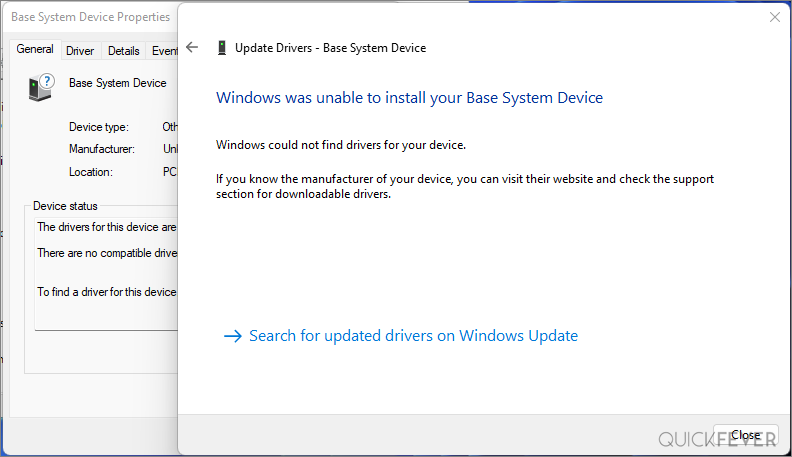
Install all Optional Drivers for base system device
Normally Windows Update won’t show additional devices driver on the main page. Install Additional Drivers from a special location inside Windows Update settings.
Manually installs all the optional drivers by going to Settings app > Windows updates > Advanced options > Optional updates. Here I’d recommend tick everything and click Download & install. This usually does installs the chipset drivers, as shown in the below screenshot Intel – System, other hardware chipset drivers are available to download.
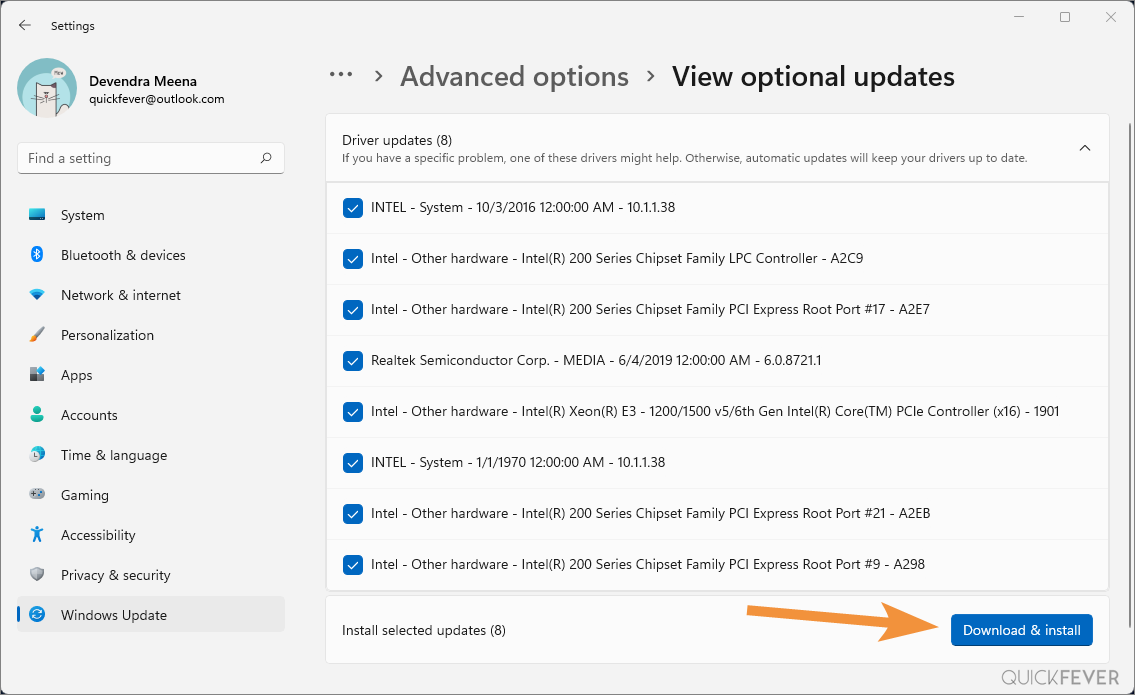
Moreover, change the Windows Update setting and make sure the following settings are as follows.
- Get me up to date: On
- Download updates over the metered connection: On
Download Windows 11 ISO for 64-bit and ARM
Download Windows 10 21H1 & 21H2 ISO
Download base system device driver from official website
Intel provides an auto-detect and installs software on their website, get it from here.
AMD devices can get official drivers from this link.
NVIDIA Automatically, graphics drivers are downloaded via Windows Update, but they are not always the latest. You can download the latest graphics drivers from here Nvidia’s official website to download the latest driver package.
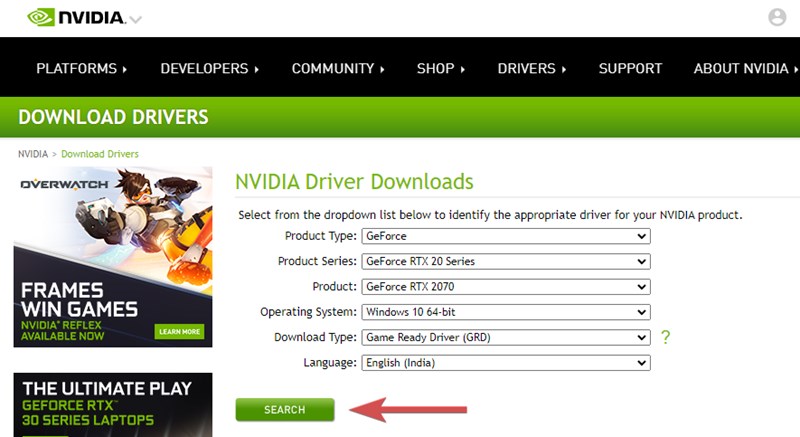
When the base system device is a chipset device, these are the most popular chipset manufacturers. Another example would be a Card reader, Liquid cooler (USB), and even fancy button controllers that can show up in Device Manager as base system devices. A device’s port is shown so you can locate where it’s plugged in.
Newer laptop running on Intel 8th generation and newer are capable to run Windows 11 officially (other also can at this time) and new keyboard shortcuts are available to enrich the experience.