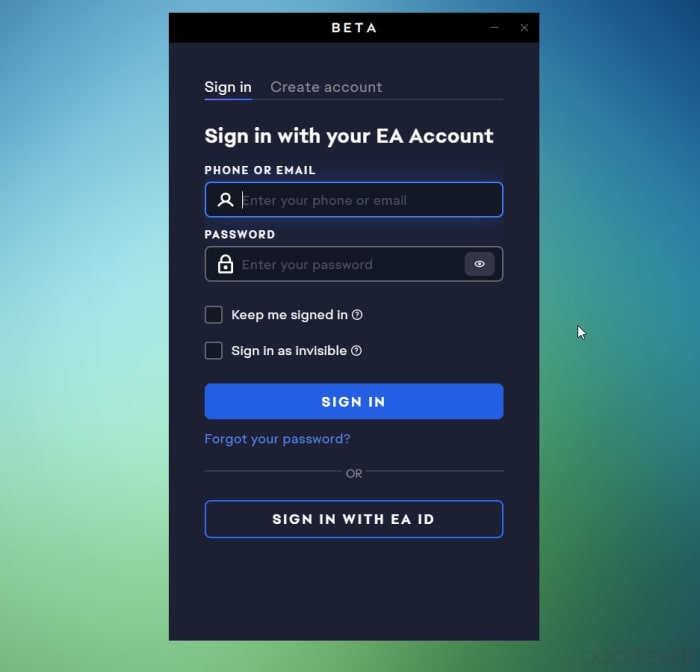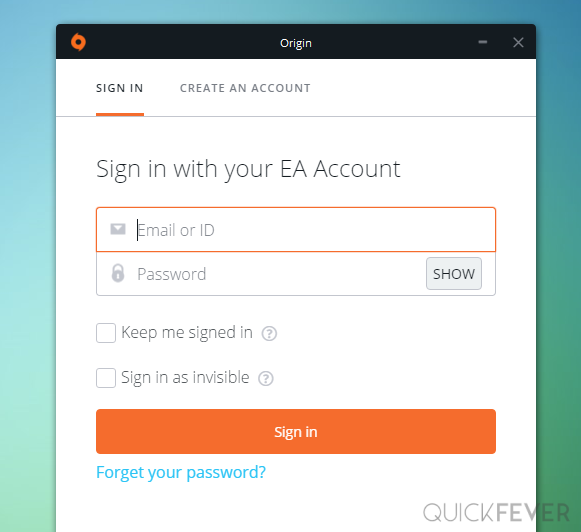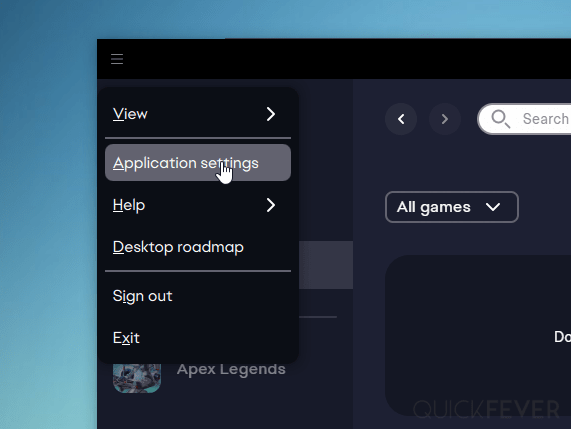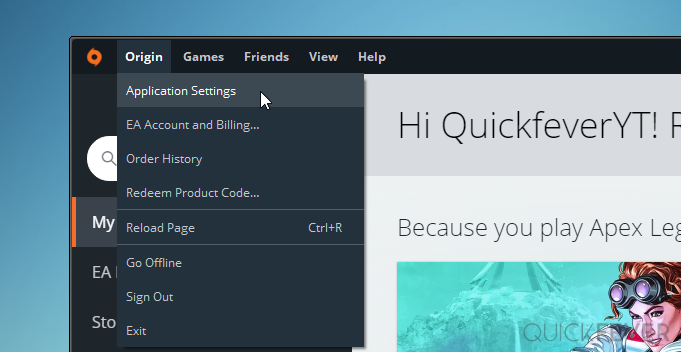Turn off EA Desktop In-Game Overlay for specific games or completely

EA Desktop (previously known as Origin) is a fairly excellent competitor to Steam and other video games distribution platform, having all the games published by Electronic Arts. It’s quite unpopular if compared to steam but quite good otherwise, it houses games like Need For Speed and the high-pace battle Royale Apex Legends. So if you want to purchase a game by Electronic Arts you can do it through EA Desktop, while it is a very good client and optimized which lets you play games even before finishing downloading. For some users, it has been reported that it takes a high amount of CPU by playing games like Titanfall 2 and apex legends– although it has no effect on high-end systems. On this grounds that these games offer low frames per second, so in order to to avoid CPU load significantly and increase overall frames, you can try turning off the EA Desktop in-game overlay.
What is Ea Desktop/Origin in Game Overlay
It’s obviously a way to quickly engage with your friends and stream directly to Twitch. For every game client, you find specific features, some offer an exceptionally good experience like the Origin/EA Desktop where you get to play a game even before the download finishes. You can find similar overlays in other apps like Discord and Steam. Now let’s come to the main topic and let us show you how to turn off EA Desktop In-Game Overlay.
Disable EA Desktop In-Game Overlay on Windows
Note: EA Desktop was previously Origin Beta and you can sign up for its access.
As a part of EA Desktop client, the In-Game overlay comes enabled by default. You can quickly check whether or not in-game overlay is enabled, by holding down “shift + F1 key combination” if something changes on your screen can u see options to chat it with your game friends the in-game overlay is enabled. Now that you know it is enabled let’s proceed to disable the same:
You’ll need to log in to your EA Client, it’s available for both Windows and Mac. You can sign up with an Electronic Arts account or maybe link it with Steam. (If you’re using Origin or Origin Beta the process is similar and for reference purposes, we’ve added Origin Screenshot)
Once logged in, from the top-left area of the menu click on Application Setting. (if Origin is from the top-left area of the menu click on Application Setting which is located under the Origin label. which is located under the Origin label).
Further, click Application and look for In-game Overlay this setting needs to be turned off. Once you set it off, the option turns dark grey and you have successfully disabled the in-game overlay. And in the future, if you want to enable the overlay just repeat the process and turn on the option.
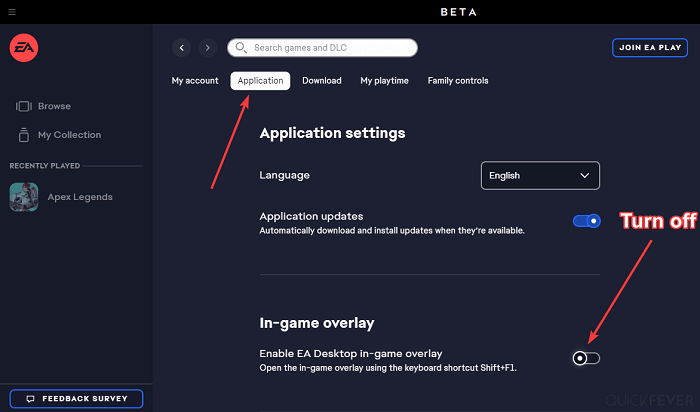
Origin: Find the menu “Origin In-Game” usually located at the end, and if you can’t find it look for a “more” button that reveals it.
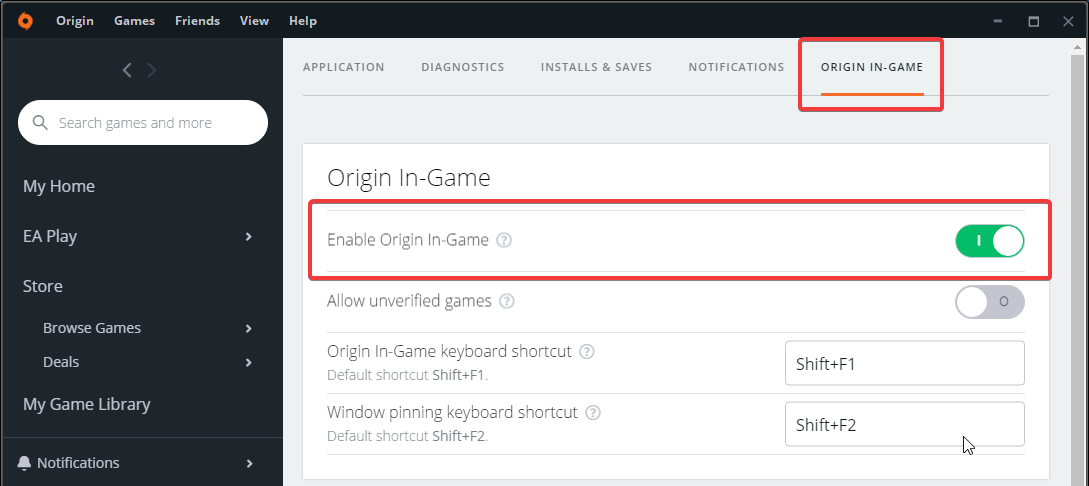
Origin: Now, if you toggle the Enable Origin In-game option; the button turns grey and disables the overlay.
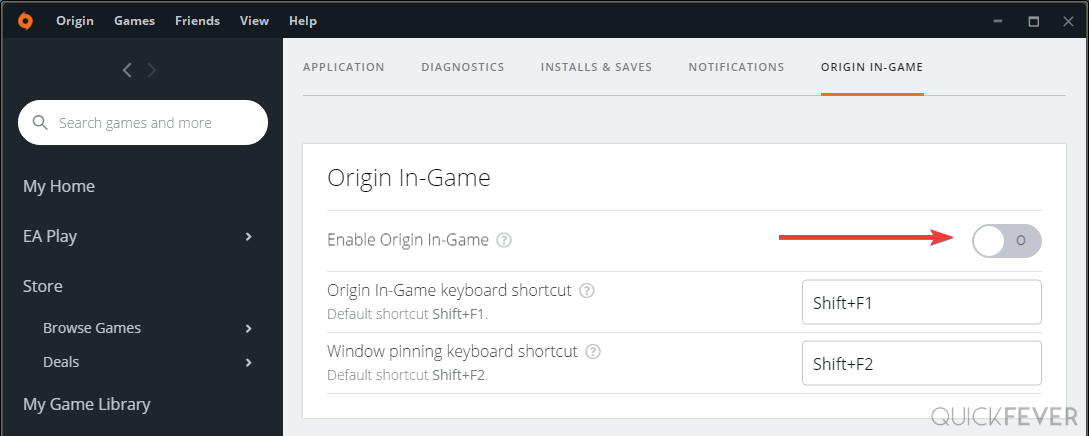
Since this, the default shortcut SHIFT+ F1 and F2 will not work anymore, you can try pressing while playing a game just to make sure things are fine.
Turning off EA Desktop In-Game Overley for a specific game
Some people would like Overley to go away in specific games, if that is the case you can disable it for games in particular:
- Open the Origin/EA Play Client.
- Go to My game library, select a game to right-click, and navigate to its properties.
- Untick the in-game overlay.
Also check: How to Access Steam Screenshot Folder and change it
Disabling EA Desktop In-Game Overlay Impacts
When you think of starting playing games there are several things to consider, a good gaming PC provides opportunity while game clients are the real deal. Steam is popular and there are others such as Xbox, GOG, EPIC, and Origin. The purpose of this game client is to offer a subscription platform while making all games up to date.
The question is does it helps in reducing CPU conception and frame drops; any actually depends on several variables. If your system is mid-range it’s always wise to disable unwanted and unnecessary features that can bring down the CPU usage. For the rest of you if you have a mid-range 20 or 30 series NVIDIA GPU leave all the options turned on as it won’t make any significant impact on gameplay.
Some people have these weird issues where there is a mouse pointer stuck on the screen when playing games like Apex Legends so disabling the in-game overlay actually helps overcome those situations. And in addition to that, you should try disabling other programs overlay such as Discord.