There may be times when you want to play your favorite game or a steam-based game, but the audio on your Windows PC is not functioning. As audio is a critical part of any audio-visual project, this is a frustrating situation. Regardless of whether it’s a YouTube video, a movie, or a game, the audio offers a total multimedia experience.
In addition to this, users have reported that game audio is not working properly in Windows 10 lately. Your system driver could be at fault, or a Steam game could be malfunctioning. Thus, we will be attempting a few fixes today in order to correct the game audio issue. So what can be done about it?
Also read: Fix: Casting system audio is not supported on this device
Note: This article is not about fixing system-wide audio situations, for such issues try re-installing audio drivers.
🠗 solution #1. Check Playback Settings
Click the speaker icon on your Taskbar in the bottom right corner of your desktop. The Sound dialogue box will open when you click on Sounds.
Open Playback tab in the Sound dialogue box, click on the Playback icon. If both “Show Disabled Devices” and “Show Connected Devices” should be selected if not right-click on an empty area and select those. See all disabled and connected devices when you tick both options.
The screenshot tells that my headphones are disconnected but an Alexa speaker is connected and working as a default playback device. I can simply click ‘test’ to see if it’s really working. Since it’s a wireless speaker which I don’t use in gaming so I’d just disable it temporarily for testing purposes.
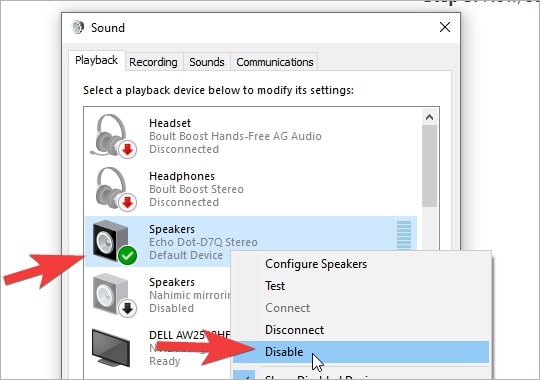
Now that we have disabled the device, we will enable it again to check if there are any problems caused by anything on our end. Once the changes have been saved, click OK to exit the Playback settings box. We went over how to manually turn off your speaker device and then re-enable it to troubleshoot any anomalies.
Now connect headphones or anything you want to use and from this menu, set as the default playback device. That’ll do the job.
🠗 solution #2. Using Discord + Steam together?
I know you’re into discord, Steam, and perhaps Origin, Epic too. Playing with friends on voice chat software? your computer has its default playback settings and discord has its own different playback device settings that are completely different from each other. So you can choose whether to discord privately on a headset and listen to songs on your speakers. But when that happens it also makes it harder for your computer to know which device to use and this often reported by people using Wireless Audio headsets.
How to Fix “Can’t Hear People On Discord”
Fix: Discord MIC not working with these 5 Solutions
The solution is to set the same playback device in both Windows settings and Discord Settings. Discord has a function that detects any changes to your audio devices and prompts you to change to a new device if you plug or switch from Windows sound settings.
When connecting multiple audio devices, you can choose the one you want to use for your game.
- Click on the speaker icon in your taskbar and click on the little arrow on the right to expand the list of connected speakers.
- Select your preferred playback device.
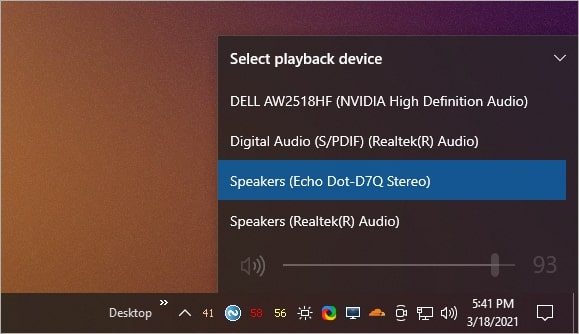
🠗 solution #3. Missing DirectX files
Symptoms: System audio working fine, but no sound in game.
It is very easy to confuse a problem with another, so if your problem is not related to default playback devices and your system is working fine as it should be try installing upgrading DirectX.
- DirectX Web installer installs any missing Directx files required by an old game.
NOTE: Some ancient games may require compatibility settings to be turned on, specially games made specifically in the pre-Windows 7 era. That information is quite dubious so I skipped those instructions.

