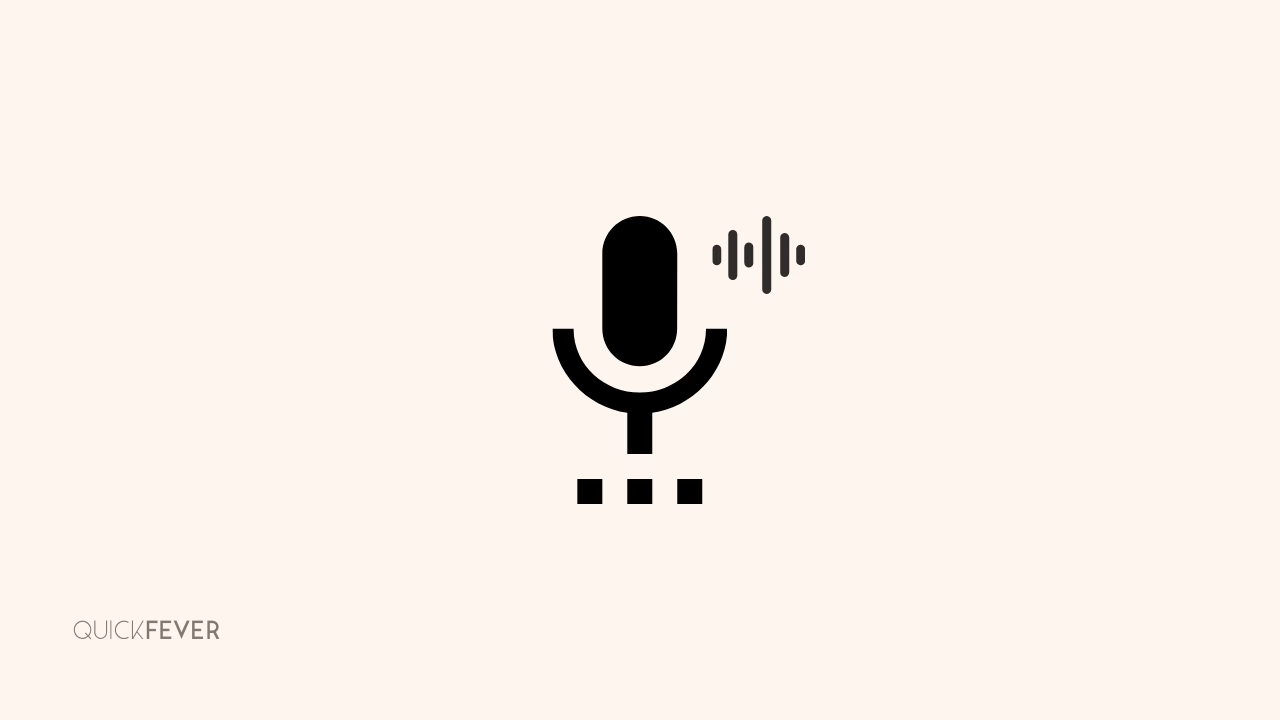The ultimate list of Voice Access commands that you can use in Windows 11 to control your desktop is hands-free.
Windows 11’s new Voice Access lets you use your Computer hands-free and you can control your PC in a way that was previously not possible on the Windows platform. A similar Google’s Voice Access app is available on Android for a long time, we don’t know what took Microsoft this long to bring this feature to Windows. We’re still stuck with the decade-old Windows speech recognition which is still broken (feels like the code wasn’t updated from Windows 7 era) silly.
Late but at least we have a more powerful Voice access function in Windows that allows controlling your PC, the only downside for me was why it isn’t integrated with the Windows Speech (Windows + H, go try this Commands to dictate text with voice) and Voice access makes use of a Voice pack that you’ve to downloads before using it, so the accuracy will be always limited.
Here is a complete list of what’s possible with Voice access. More variations are always there and therefore it’s not possible to include repeated commands with the slightly changed result.
Manage Voice access microphone usage
| Action | Command |
|---|---|
| Access the voice access tutorial | “Open voice access guide” |
| Access voice access help menu | “Open voice access help” |
| Access voice access settings menu | “Open voice access settings” |
| Close voice access | “Turn off voice access” |
| dictation) | |
| Find out what command to use | “What can | say” |
| Get voice access to listen to you | “Voice access wake up”, “Unmute” |
| Put voice access to sleep | “Voice access sleep”, “Mute” |
| Switch to commands only mode | “Commands mode” |
| Switch to default mode (commanding & | “Default mode” |
| Switch to dictation only mode | “Dictation mode” |
| Turn off the voice access microphone | “Turn off the microphone” |
App interaction commands
| Close an open application | “Close [application name]” e.g. “Close Edge”, |
| Go to desktop | “Go to desktop” |
| Minimize or maximize a window | “Maximize window” or “Minimize window” |
| Open a new application | “Open [application name]” e.g. “Open Edge”, |
| Open task switcher | “Show task switcher” |
| Restore a window | “Restore window” |
| Search on the browser | “Search on [search engine] for [x]” e.g. “Search on Bing for books” |
| Snap window | “Snap window to [direction]” e.g. “Snap window to left” |
| Switch to an existing application | “Switch to / “Go to [app]” “Go to Word” |
Interact with controls
| Check/uncheck a checkbox | “Check [item name ]” or “Uncheck [item name] e.g. “Check start voice access” |
| Double click an item | “Double click [item name]” e.g. “Double click Recycle Bin” |
| Expand a list | “Expand [item name]” e.g. “Expand Font” |
| Move a slider by a specific direction by a certain distance | “Move slider [direction] [value] times” e.g. “Move brightness right 4 times” |
| Put focus on an item | “Move to [item name]” e.g. “Move to Recycle Bin” |
| Scroll in a specific direction | “Scroll [direction] “e.g. “Scroll up” |
| Select an item | “Click [item name]” or “Tap [item name]” e.g. “Click Start”, “Tap Cancel” |
| Start scrolling in a specific direction | “Start scrolling [direction]” e.g. “Start scrolling down” |
| Stop scrolling | “Stop scrolling”, “Stop” |
| Toggle between states | “Toggle [item name]” e.g. “Toggle Night Light” |
Interact with overlays
The grid feature is absolutely necessary to narrow down what’s displayed on the screen. Gridlines display an overlay that divides the screen and allows you to select a part. The same with Number overlay that gives everything on screen a number to select just what you want.
| Drill down into the grid | “[number] “ |
| Drill up or revert to the previous state of the grid | “Undo”, “Undo that” |
| Drop the marked object into a location | “Drag” |
| Mark an object to drag | “Mark/Mark [number]” e.g. “Mark 4”, “Mark” |
| Remove grid overlay | “Hide grid” or “Cancel” |
| Remove number overlays | “Hide numbers” or “Cancel” |
| Select a numbered item | “Click [jumber]” or “[number]” e.g. “Click 1”, “2” |
| Show grid overlay | “Show grid” |
| Show grid overlay on a specific window | “Show grid here”, “Show grid everywhere” |
| Show number overlays | “Show numbers” |
| Show number overlays on a specific app or window | “Show numbers here”, “Show numbers everywhere”, “show numbers on a notepad” |
Mouse and keyboard control commands
| Double or Triple-click an item | “Left click”, “Right-click” |
| Left or right-click an item | “Click” or “Tap” |
| like context menus or drop-down menus | “Dismiss” |
| Move your mouse pointer continuously | “Release [key]” e.g. “Release Shift” |
| Press a key multiple times | “Press [key1] [key2]….” e.g. “Press Shift B” |
| Press a key or key combination | “Double click” or “Triple-click” |
| Press and hold down a key | “Press [key] [count] times” e.g. “Press Tab 3 times” |
| Press keyboard escape key to close menu flyouts | “Stop”, or “Stop moving” |
| Release the held down key | “Press and hold [key]” e.g. “Press and hold Shift” |
| Stop moving your mouse pointer | “Move mouse [direction]” e.g. “Move the mouse down”, “Move mouse top left” |
Voice access is a useful feature, which allows you to dictate longer articles without touching your keyboard. Although it’s not as perfect as online dictation tools, it gets the job done.