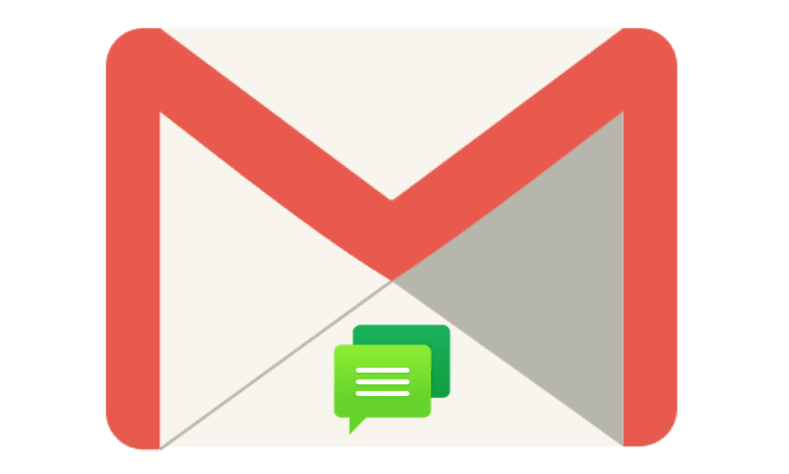
We all have used a Google account to backup Contacts, app data, and WiFI passwords. If you are using the inbuilt Google account sync, you’d know that it doesn’t have any option for text messages sync or backup.
But you can backup text messages on android with google account, backing up all your text messages to Gmail account is now became so easy, well it is nice to have a backup of your phone’s messages and if it is on GMAIL? Right. It’s like export text messages from android to Gmail and how to restore them is at last in this guide.
Let’s get into how to save text messages to your Gmail account.
What Do You Need to backup to Gmail?
- Access to your Android phone
- This SMS Backup+ Android app
- A Gmail account or Sign-up for a Gmail account.
Got all that? Let’s get started!
Note: Technically, you can dig into advanced settings of SMS Backup+ to configure it to work with your IMAP custom email server. Like a lot of people have a professional email address. But as this application is build to work well with GMAIL, we’re not going for that.
Top 10 Android Voice Assistant Apps: Not Siri For Android but Alternatives
Configuring Your Gmail Account for IMAP Access
You have to allow SMS Backup+ to access IMAP to your Gmail account to get in action. Use any gmail account to provide access to Gmail account.
For that Sign-into your Gmail account and hop to the Settings → Forwarding and POP/IMAP. Enable the IMAP and save the changes you made. There is no need to mess with other similar settings, and you only require to enable IMAP in your Gmail’s settings.
Installing and Configuring SMS Backup+
Now the Gmail part is done, now install the SMS Backup+ on your smartphone from Google Play store. For the first time when you open the app, you’ll have to go through some steps to get this app in action.
The base step to connect your Gmail account to the app, for that tap the “Connect” button, now you’ll be asked to select a Google account and allow the permission. (If you have older Android you’ll be asked to authenticate in any any browser; likewise, you’ll have to log into Google and grant the permission.)
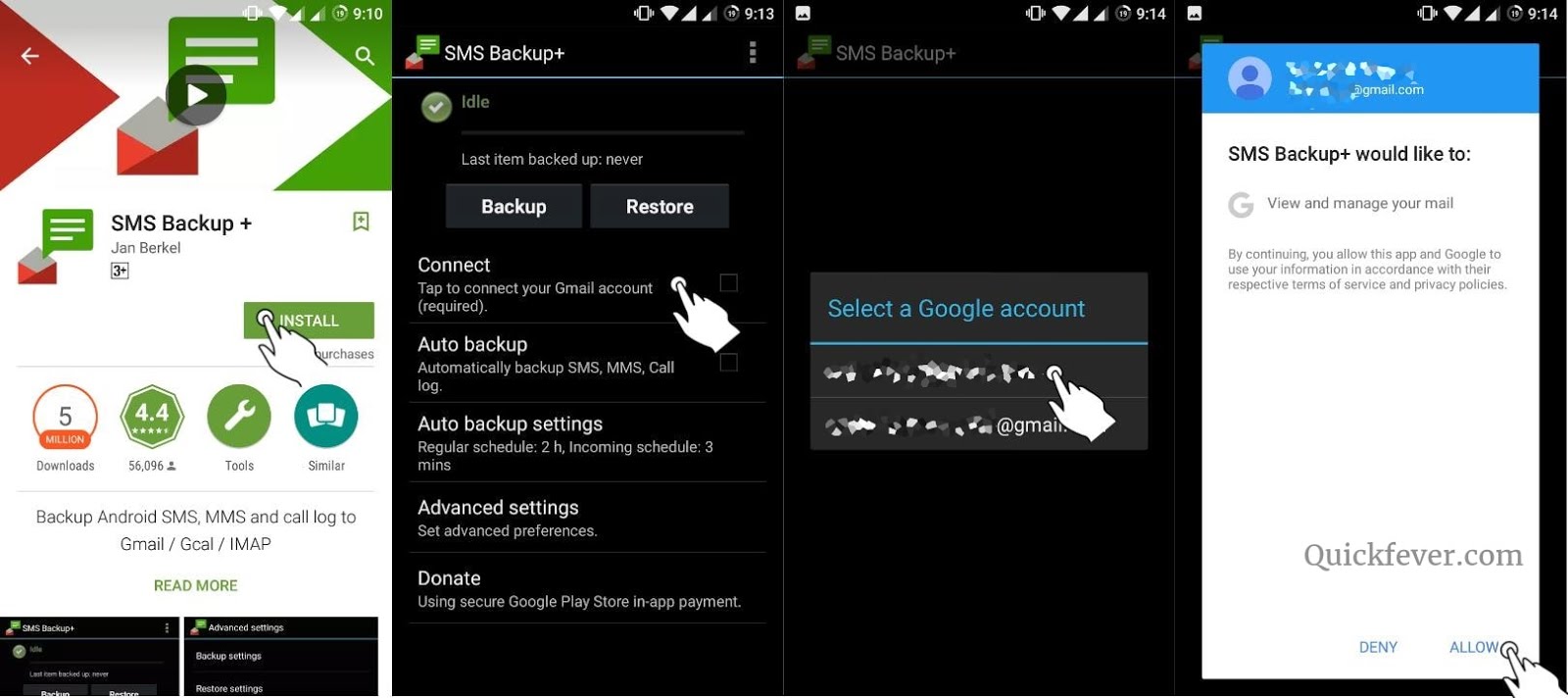
So now you’ll be asked to jump directly to the backup things (with sorts of pre-defined settings), or you can skip that and do it from app anytime after changing the settings as per you want it to work. Just hit the Backup button, you may want to do that, else why would you have been reading this?
Once you click the Backup button all your phone’s messages and it will take time depending quantity of messages. It process 1 message per second and if you have like 100 messages it will take around 2 minutes to get the backup process done.
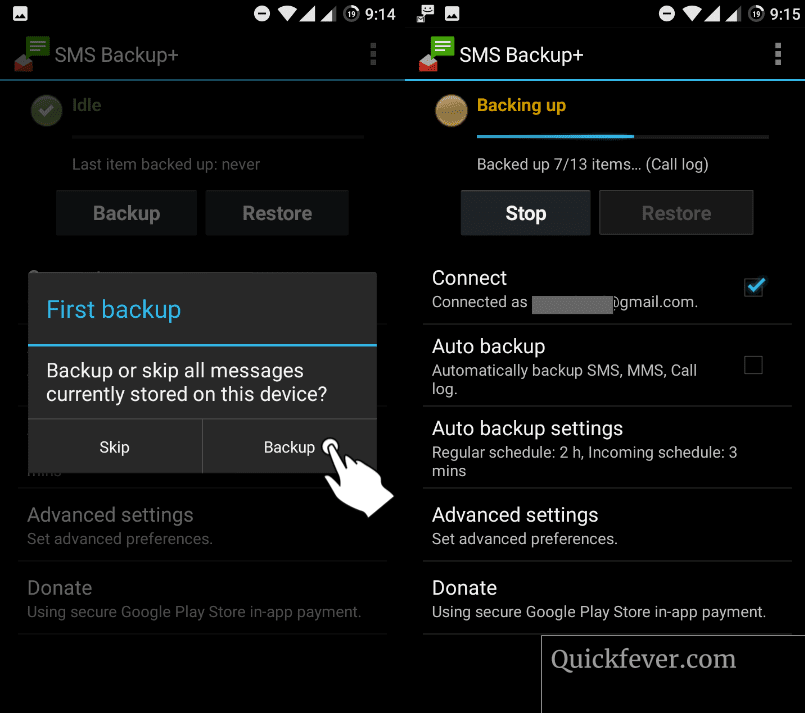
==========
To see your saved messages in GMAIL.
Hop on the Gmail in your browser, you’ll notice the new “SMS” label clicking on that and wow, all your messages including sent messages will be there, even messages which haves photo and MMS will be there. That’s like full the plate in Gmail.
How to save text messages
To backup messages, you don’t have to touch settings, by default all your text messages/ SMS will be saved to your Gmail account.
How to backup call logs
When you hop into settings you can toggle the call logs backup. But I see no benefit backup all call logs.
Advanced SMS Backup+ Configuration
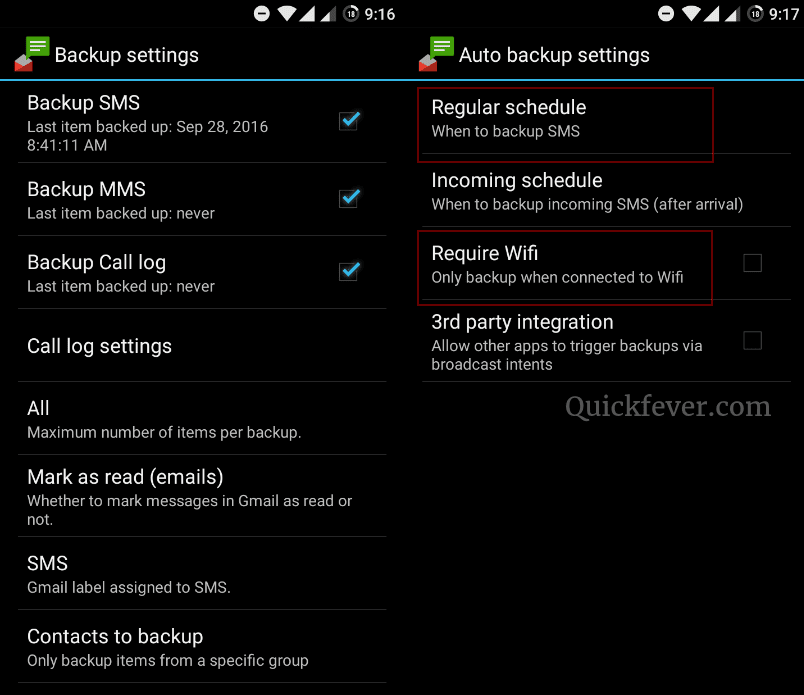
If you are reading this means you’re willing to find some extra sauces. We’ll tell you that for sure. The default messages backup frequency is somewhat near to aggressive. Thus you may want to change the frequency of backup to save your precious mobile data (if you’re not on WiFI)
There isn’t abundant to appear at beneath the Restore settings; however, you’ll profit of a handy Gmail-centric trick. Once SMS Backup+ stores your messages in Gmail it creates a thread for every contact. You’ll tell SMS Backup+ to solely restore the contacts with asterisked threads that permits you to quickly choose that conversations area unit vital enough to revive via the star system in Gmail.
So there you’ve got it! All of your phone’s messages including messages with photo and MMS will be saved into Gmail, and yes, you can use the Gmail’s search function to find a message. Also if you are resetting your phone or flashing a different ROM we usually backup all the other data but not messages, now you know you can do it, go, do it quick.
How to Restore text messages from Gmail after backup?
If you got another device or formatted your phone you’ll have to install the app again, log-into same Google account you used to backup your text messages and call logs, once the app is connected to Google tap on the “Restore” button to fetch all text messages from Gmail to your phone.
Are you using any other app to backup text messages? It’s a nice time to dump those.
It’s like export text messages from Android to google.
