
In this post, we talk about Google Chrome Remote Desktop Access software and how you can use it properly to access a computer screen from other desktop devices on smartphones.
Killer Google Chrome Features You Should Know
Remote Access Software Better than TeamViewer and
Using a remote connection we can access another device remotely and simulate mouse and keyboard as an input. This help us managing files and do all sort of thing on the other computer. And even invite some technology expert to troubleshoot your computer’s problem. Somewhere in those days, you all used Teamviewer, as it is a neat software that lets you remotely control other computers, TeamViewer should be installed on both devices. The connection is secure encryption and credentials will be used to access other computer or device.
But let’s talk about where TeamViewer fails? These are the top 2 problems we encounter using TV.
- The free non-commercial installation limits the connection time, and we don’t like any interruption.
- The mouse cursor movement depends on the connection speed, besides it is always sluggish in TeamViewer.
While there are alternatives of TeamViewer, some free and some paid. Let’s know about a remote access application you all can afford to install on your computer, here are something that you want in a best remote control software.
- Should be easy to use and secure.
- Lightweight and fast mouse cursor response.
- Touch simulate.
- Trust we that’s all you need.
Chrome Remote Desktop Access App
The Chrome Remote Desktop is one of the free tools that can easily replace TeamViewer.Key Note features of Chrome Remote Desktop.
Chrome remote desktop is totally free and works with Chrome browser. The cursor movement is accurate and responsive. You can simulate touch as if you are assessing a computer from an Android phone or tablet. It screens the computer screen with quality, so even watching high frame won’t leg, I.e.youtube etc. Below is an image showing Android device accessing desktop screen using the Chrome remote desktop app.
Getting started with Chrome remote desktop.
Computers:
A Google Chrome browser is required, most of the peoples already using it, in case you don’t have chrome you should download it first, as this remote app will only work if you have Chrome installed on your computer. Chrome is one fast browser over the internet with some secret and hidden features and Google’s voice API is currently supported only Chrome which can be used to write using your voice which is helpful if you love your keyboard.
1. Now install the Chrome remote desktop extension.
Or Navigate to chrome we’ve store and search ‘chrome remote desktop‘ and install the extension. The extension should look like same as the below image.

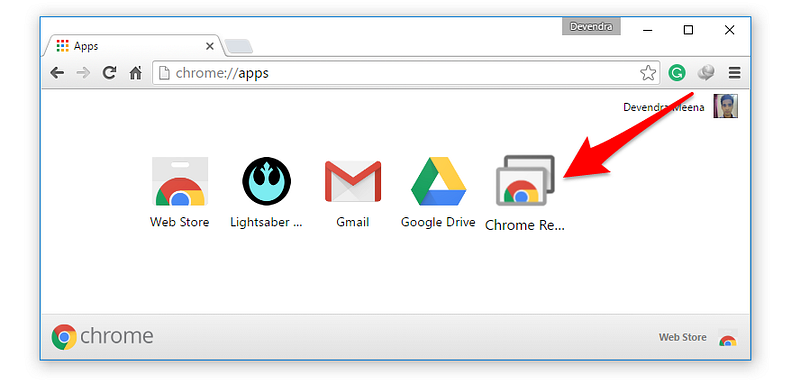
Once installed, you’ll get notification that the extension has been installed, clicking on that notification will take you to the Chrome Apps page, or just access the page from the Chrome address bar chrome://apps
2. Click on Chrome remote desktop app, and you’ll be asked to install a backend application to let Chrome remote desktop access your entire desktop. This lets chrome air all the computer screens, not just the chrome browser.
Click on the Enable Remote Connection to share your computer.

3. You’ll be asked to assign PIN, remember this work like your password and you need to enter it when you connect to this device.
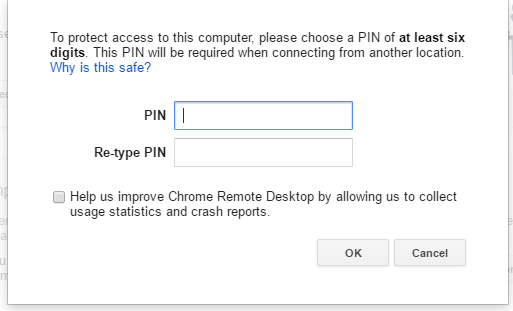
Once Chrome is satisfied with the PIN you entered, the device is all set to connect to other devices and let other access it.

Repeat this process with other devices you want to give access to your PC or to connect to them using your PC. Please note: other devices should have Chrome Browser and the Chrome remote desktop extension installed. To let a device access your computer, you need to allow Chrome browser to give permission.
How to share your Computer.
Here is how to allow your computer to connect to other devices.
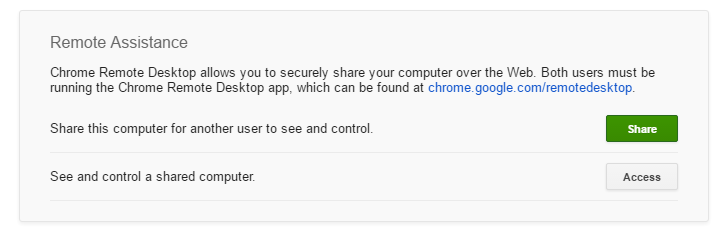
Open the remote app on chrome and to let other access your computer click on the “Share” button, which is a green button and a session ID will be generated, you need to give this ID to the person who want to access to your computer.
How to Access Other Shared Computer.
Click on the “Access” button and you need to enter the session ID when prompted. The Session ID can be generated on another computer by clicking the “Share” button.
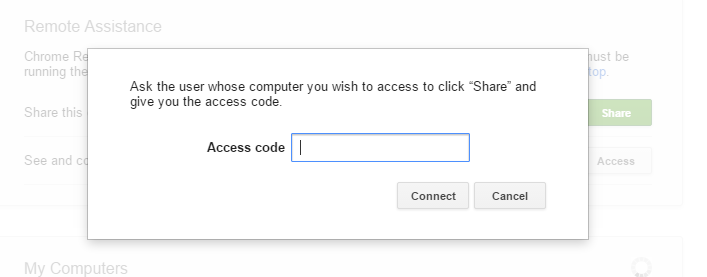
Note: to access a computer from an Android phone, (Install the Android app) you need to sign in with the same Google account into your phone you used to sign computer’s chrome with.
Chrome remote desktop is a free utility and one of the best alternative screen sharing software, access your computer from any devices from anywhere, just like you are sitting in front of your computer screen. While some program provides more accessibility like video conferencing and lets you present a demo from anywhere.




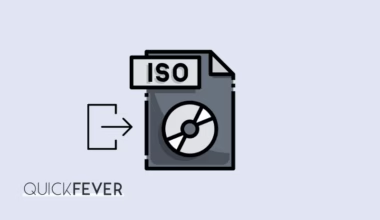
1 comment
In addition to above, you may also have a look at on premise R-HUB emote support servers for remotely accessing computers from anywhere anytime. It works on Windows, MAC, iOS, Android, etc.