Battle Royale and multiplayer games are in trend right now. Mostly because of favorite games like pubg and Fortnite and mobiles, users also have options when it comes to the Battle Royale game. If you do it simple Search on Play Store, you will find thousands of Battle Royale games similar to PUBG and Fortnite. Most of these games come with an inbuilt voice chat system, and it doesn’t of time it won’t work due to server Rack and high ping situations.
That’s where Discord comes to rescue, and the majority of people use Discord daily to voice chat with their team. If you are facing voice chat problems such as you cannot hear people on Discord. This situation arises, and other users may or may not be able to listen to your voice, but you cannot here to other people on Discord. This issue can even occur when you have a green circle around your profile picture, which tells your MIC is responding.
So the first thing you should care about has the latest discord version, and still, if you’re facing similar issues, apply the solutions given in the article.
Why can’t I hear anyone on Discord?.
The Best Discord Alternatives
Fix Discord MIC not working
15 Best Discord Bots for Your Awesome Discord Server
How to Add Bots to Discord Server The Faster Way
Discord can’t hear anyone (5 SOLUTION)
Follow the steps in the order given for best results.
1. Use the Mic Test option
Discord recently introduced a new option to test your mic, allowing you to make sure your voice is buttery smooth and gives you a chance to tweak settings to minimize background noise. It quickly lets you analyze if you can’t hear people on Discord because you’ll be able to listen to what you say in MIC.
When you’re unable to get your MIC working, troubleshoot your MIC.

2. Change Output Device.
Just like in Windows, this Discord also has an option to choose from multiple inputs and output devices. So you always need to choose the device which is near to your ears to be able to properly listen to all the sounds coming from your computer and Discord. Using mic and headphone separately increase the chance that people won’t hear you on Discord or you can’t hear people on Discord.
Tip: Avoid choosing wrong output devices for that you need to follow the instructions.

- Open Discord application, Open settings by clicking the gear icon in the left bottom section.
- Click on Voice and Video setting; there you will find all the settings related to voice and communication.
- Scroll down to the bottom of the settings.
- In Voice Settings, Instead of the ‘Default’ option, choose your connected audio device.
3. Prioritize Default Playback Device
When you install Discord, it uses the default input and output device. When you deal with speakers and different headset on your computer, you should prioritize input and output devices. If you have selected a wrong output device, then chances are more likely your friends’ voice is going to a wrong output device. In most the cases, Windows chooses the best devices by default, but if your computer makes use of any third party Equaliser, you may need to set before a playback device.
- Find the volume icon on your taskbar—Right-click on it and select sounds.
- On the next page that appears, switch to the playback tab.
- If you are using headphones, select your headphones and click on the “Set as Default Device” option.
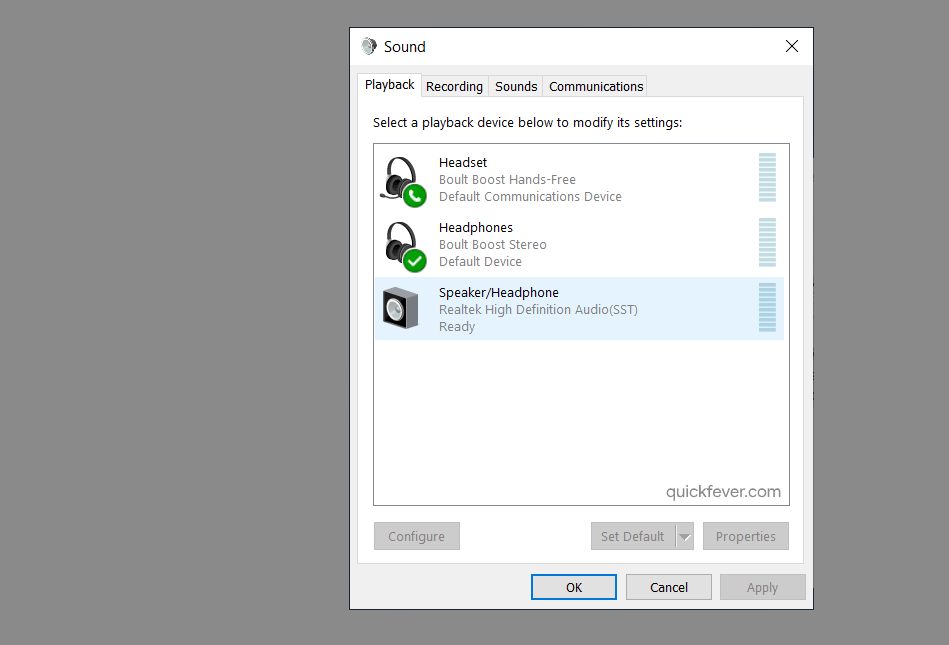
Headphones with a built-in mic, please show on both playback and recording device section. You can use your external mic by choosing its default communication device.
- The headphones are a wireless headset with an inbuilt mic.
- And the speaker/headphone is a laptop speaker.
- Right-click on your preferred device and set it default.
4. Reset Voice Settings.
When selecting right playback devices doesn’t help, you may want to use the Reset Voice option in Discord software. It will reset all voice settings as if it was when you install Discord.
Indeed it quote by setting they are done for settings to fine-tune your voice. And if you have made wrong changes to the settings, you cannot hear people on Discord. A passive method to solve all the issues is to uninstall the decode application and then install it again on your computer. If the problem persists, try the next solution.

To reset voice settings in Discord, proceed as follows.
- Open Discord application then goes to its settings by clicking the gear icon in the left bottom section.
- Click on Voice and Video setting; there you will find all the settings related to voice and communication.
- Scroll down to the bottom of the settings.
- Click on the “reset voice settings” option.
A confirmation prompt will appear on your screen, click on Ok to reset. Now try to join a server and communicate with your friends. Make sure that your default playback and recording devices are set to default and are right. You can also manually choose default devices in discord settings.
5. Use Discord’s Web Version
Discord support multiple operating systems such as Windows / Mac Linux IOS and Android. You can anytime visit Discord on your web browser. The web version is capable of doing all sorts of things without having to download the discord software on your computer or mobile. And since you have tried the above solutions to fix the “Can’t Hear People On Discord” problem and it is the same for you. Then you should switch to the web version and can join a voice channel to chat with all of your friends. This solution is not recommended when the game you are playing occupy a large amount of RAM because Chrome itself is known to take up huge amount of available RAM. To fix this issue, you might need to open Google Chrome in incognito mode and sign in who discovered buy opening in a single tab.




