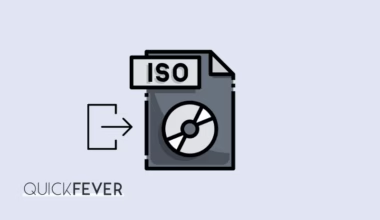Chromecast device is very easy to set up and cast everything from your Chrome browser to Chromecast. If you have seen “Casting system audio is not supported on this device” error on Windows PC. The problem is casting Chrome browser to Chromecast or a TV, displays only video while skipping audio. Moreover audio can be choopy and stops playing, learn how to set things to normal.
Why you see ‘Casting system audio is not supported on this device’ message?
If you are using a Mac computer, you need to stop right here, when you cast from Mac you will be able to see the video on the screen but without any audio. Only if you cast from Windows computer TV, you will be able to listen to the audio as well as video. Because when you cast from MAC, it works identically to desktop mirroring which cannot cast sound as expected on a Windows 10 computer.
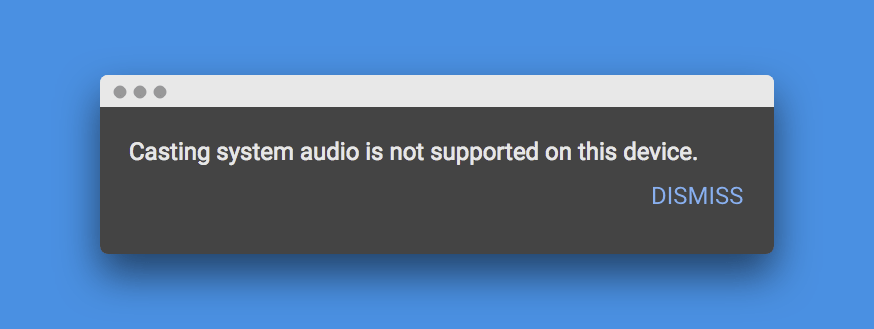
https://support.google.com/chromecast/answer/3228332?hl=en
Important note on audio: Note that you can only cast your desktop audio from Windows. If you cast your desktop from a Mac or Chrome OS computer, you’ll see the contents of your screen on your TV but won’t be able to hear any audio from your computer
We have learned more by looking deeper into this issue, and Some people have got solutions which help solve this problem. As far as we know, there can be a lot of solutions to this problem, which you will find in our article.
First of all, what are the triggers that create this problem
- The headphone is default audio device — Many times your default sound wireless headphone is set, which does not work to sell audio in Chromecast several times.
- Another reason may be that Chromecast does not support the file you want to cast. In this case, you have to see that if you are trying to cast a local file, then it should be supported on the chromecast, letting you know that most of the video content can casted easily.
- Media router is an essential part of the casting mechanism. If somehow the Media router component is disabled or crashed you need to enable it (or re-load). Curious how does that work?
- Is Google Chrome outdated? Look before you go out and do experiments with chrome flags, visit chrome about section and check for updates.
- Give Chrome Canary a try — maybe. Google Canary is a browser which is intended for developers because it is quite unstable, many new issues and problems are addressed quickly in this so that you can try it. Many users switched to it and found that the issue where they see Casting system audio is not supported on this device is long gone.
We have talked about the selections. Now let us see how you can fix this problem. For this, you have to apply the solutions given on the basis of their order. This will ultimately help you find out which solution works for you.
Let’s start.
1. The Easy fix: Set default Audio device
Some users have reported that their problem was solved when they changed the active audio device. This shows that Google Chromecast stops playing audio if your default audio device is a wireless headset. Overall it is a thing that you do not want to use wireless headphones or something that does not use default audio drivers.
If you have recently changed your audio output device, then you have to follow these steps so that you can be sure that you are using the default audio driver for the audio device.
- You have to press the Windows key and R buttons together on the keyboard to open the Run dialog.
- Our goal here is Open Sound options, type mmsys.cpl (you can just right-click on the volume button and select sound.
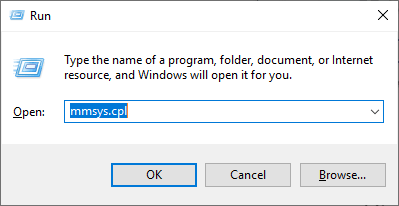
Under Playback tab, Select your computer speakers or wired-headphones and then make them Default by clicking on Set Default.
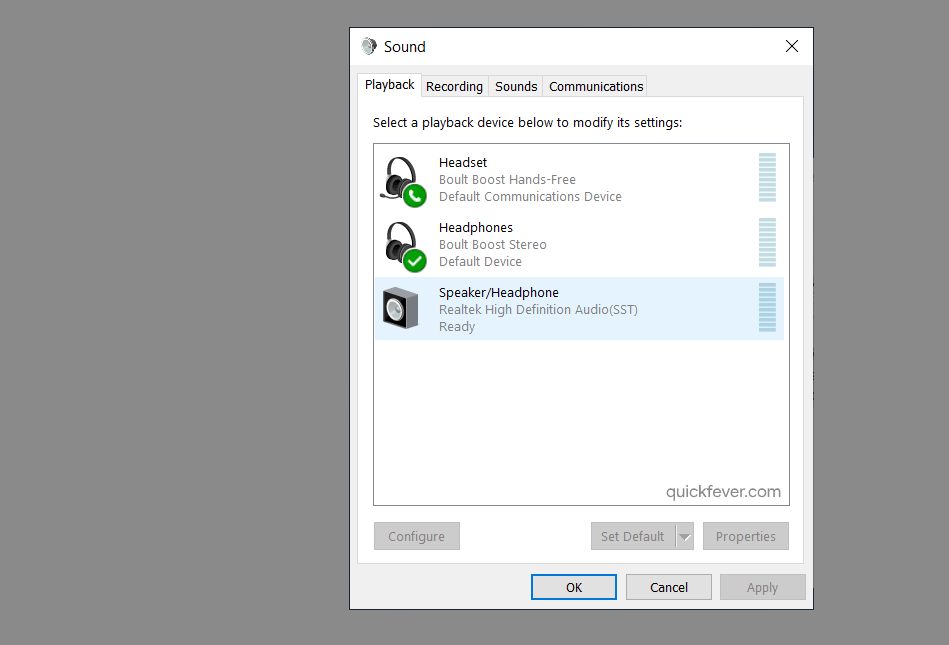
Here we changed the default audio device. To implement this, you may have to restart your computer, and casting process has to done again. Now you can cast with voice. If after setting the default device you are still having “casting system audio is not supported on this device” trouble with Chromecast when you cast the media content. You can see the next solution given below.
Also read, How to make windows 10 sound louder
2. Give VideoStream Extension a chance
How to Install Older version of Chrome Extension
For those who are unaware, VidStream is one of them with you can cast local media files and they are more probably to run with audio. There are plenty of other extensions you can use right from Google Chrome to have some extra functionality. Users who wanted to solve “casting system audio is not supported…” problem brought back the audio stream by using this Chrome extension. If you were experiencing this problem with local video casting, then you can get rid of this problem through this chrome extension.
So now we talk a bit more about this app, it allows you to cast videos directly from your computer and supports subtitles. Who doesn’t love subtitles, watch a video with subtitles, you keep staring on white color subtitle texts and not on video? In such a situation, the 1080P quality video does not have any importance, instead, watch in 480p if you’re subtitle freak. Speaking of subtitles, you can make them automatically load on the media player and cut down the time to manually load them. (postlink)
Shhh, little steps to uncover the potential of Videostream:
Unless we are not assuming you with a Google account added to Chrome browser or using other chromium based browsers, you have to log in with Google Account to use the extension. Simply open the application, Click on Choose a Video.
- Open Chrome web store.
- Type Vidstream in search bar , or simple click the link (here) in Google Chrome.
- Click the big blue button to install the extension.
- Open app, selcet a local video file from computer.
- Click cast button and choose a device to cast media.
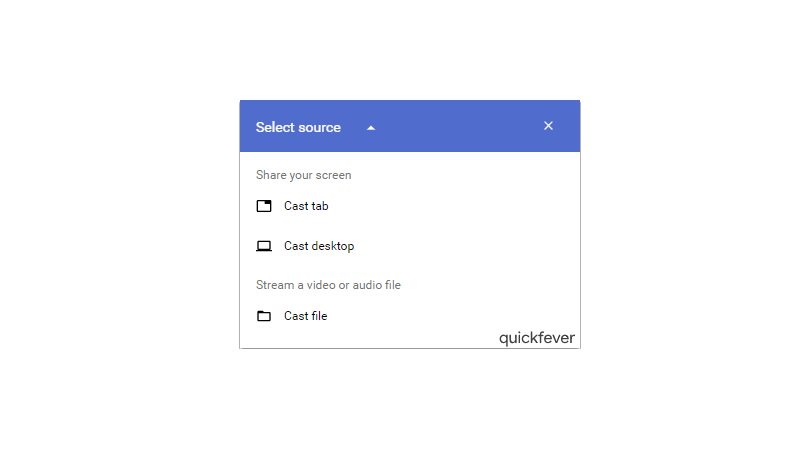
When the connection happens, you will be able to listen to the audio as well as video. So this might resolve your issues with Chromecast’s casting system audio is not supported prompt. If even after doing this the problem persists, follow the next solution where we learn to reload media router extension.
3. Reset Media Router extension
Media router component plays essential role in cast, just like there Windows update service stays in background to fetch automatic updates. If somehow media router component goes messy you could reload them using chrome’s flags page. Curious how to do that?
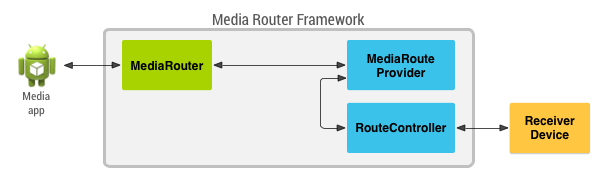
- Open: chrome://flags/#load-media-router-component-extension
- Click Enabled and reload Chrome.
- You have set the Media Components to load at the time of Windows Startup.
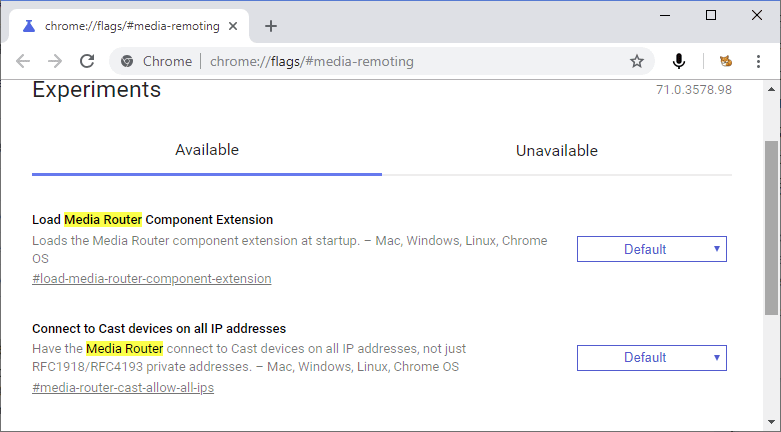
4. Casting with Chrome Canary
Those who don’t know, Chrome browser go through 3 phase before making it to stable. Those are Beta, Dev, and Canary versions. New bugs instantly addressed in Google Canary, later they move to Dev and Beta. This cast error may have been addressed in Google Canary, although no explanations. Users reported on a Reddit thread that using Google Canary helped them with casting system audio is not supported on this device message and it made the audio stream work again.
Learn how to cast anything from Google canary quickly.
Get Canary using the Web installer (or download canary offline installer). Whether or not you want chrome browser to send usage data, click on Accept and install button.
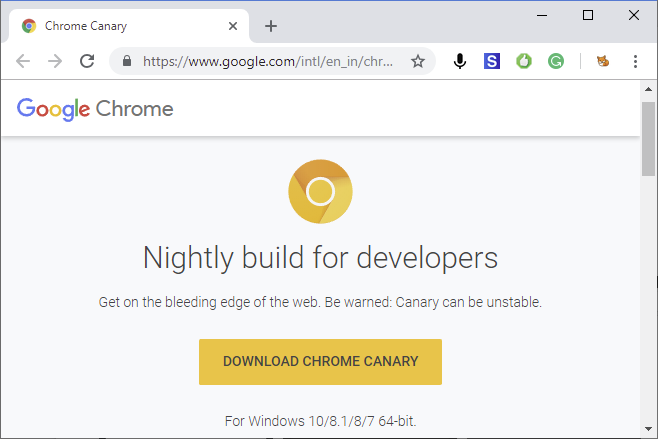
We hope that you resolved the issues with following solutions. Chromecast and Android TV (other devices too) makes it easy to cast anything from chrome browser. You can extent the overall experience using some plugins and extensions. Some devices may nothandle video formats such as highly rendered x265 and mkv files. In such situation try to cast universal media file formats for heigher success (mp4, x264).