Windows 11 Defender has a Controlled Folder Access protection which can make an entire folder safe from ransomware and unauthorized access, here is how to enable it.
A feature is now part of Windows Defender on Windows 11 goes by the name Controlled folder access. You can find this feature under Windows defender security settings. To clear things first, you need to know that you cannot password protect files using this feature but you can restrict users and apps from modifying, creating files under a protected folder.
By default, the protected folder list is limited to document and other system folders, but you can add other folders as well in the protected folder list. Now, what happens when an application tries to access the file or folder is there will be a notification in action center and you will know which application is trying to access protected folder. Now unless you don’t want any application to modify the files you can allow specific applications to give them the permission to access the protected folders.
Applications which are allowed to access your protected folder will be in “allowed apps” list, from you can add or remove or add apps to this list.
Enable Controlled folder access in Windows 11
So, in a nutshell, this feature inside window defender actually as a security layer to prevent unauthorized access to your files and folder. If you want to protect files and folders on your Windows 10 computer, you can do so.
Step 1. Search Window defender security center and open it. Also, you can open the windows defender security center by going to Windows settings (Win Key + I) > Windows Defender >> Open windows defender security center.
From their click on the “virus and threat protection” section.
Step 2. Now click on the Virus & threat protection settings option. Windows defender has specific options under specific locations.
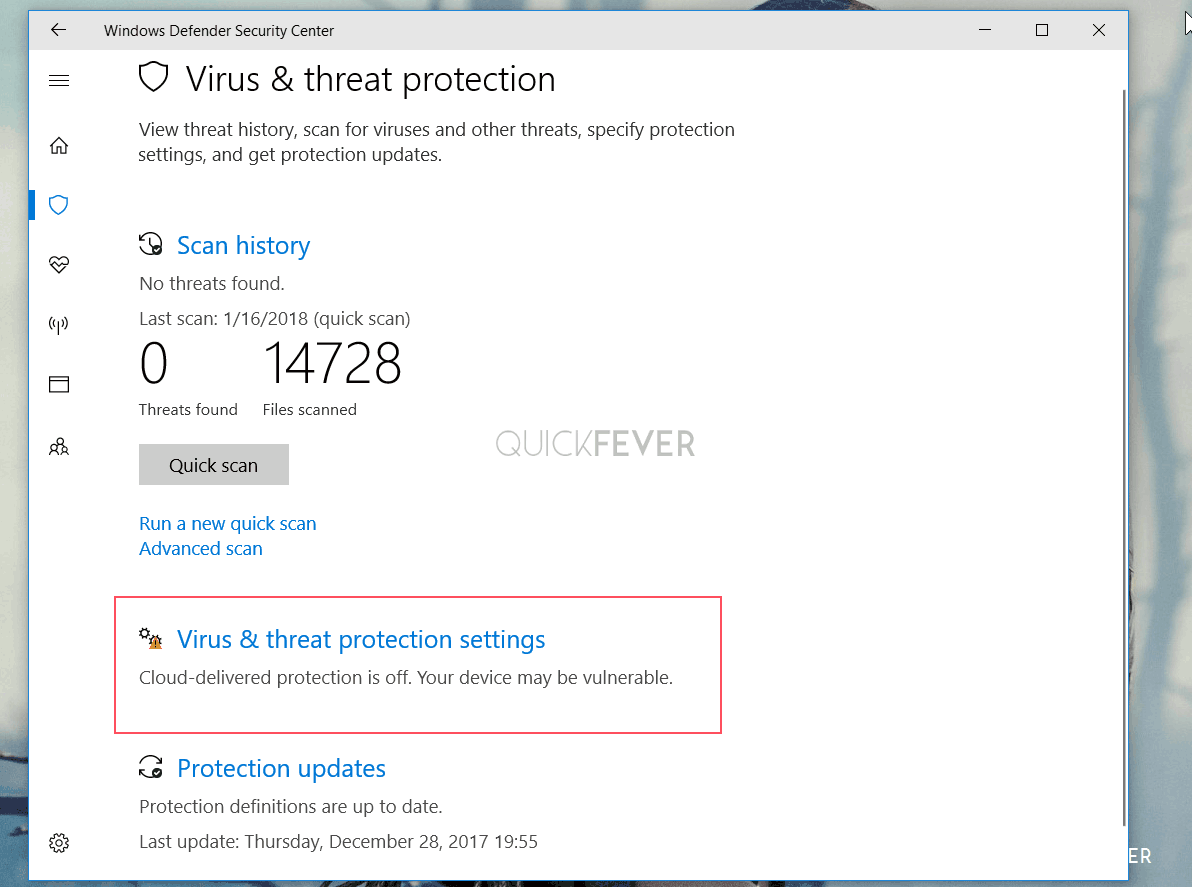
Step 3. Now scroll down and find the option “Controlled folder access” which is by default if not enabled, so you need to click on its toggle button to turn it on.
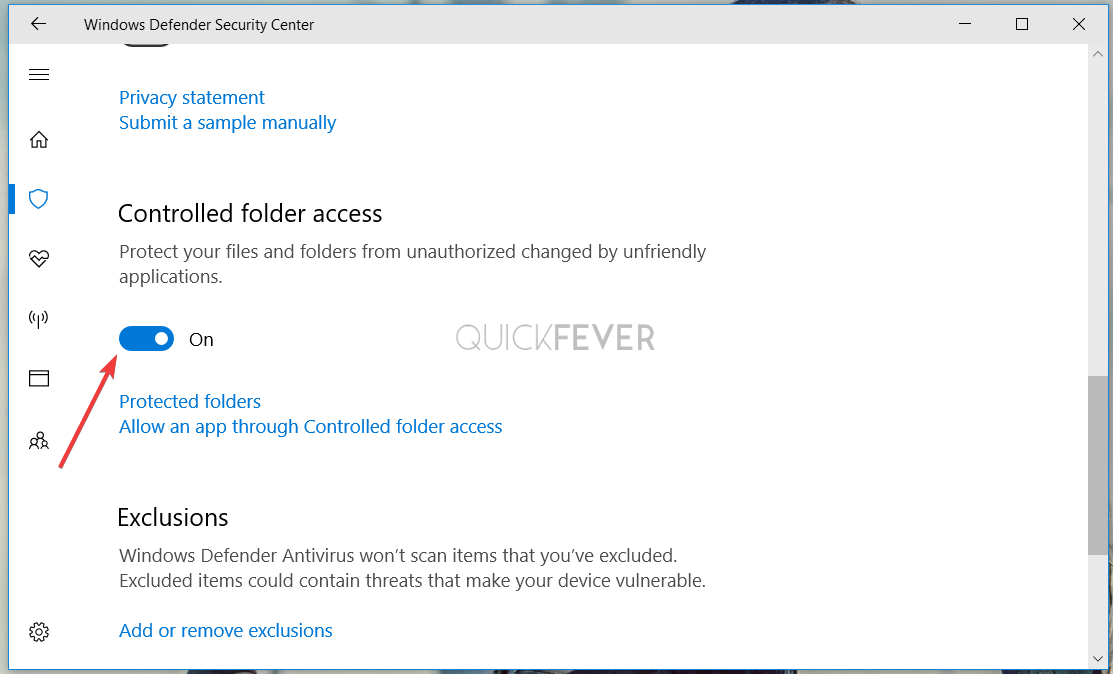
Once the Controlled folder access feature is turned on, you will see two links under it.
The first one is “protected folder”. Obviously, you can click on the protected folder as the link and add or remove folders as you wish. And the second one is allowed app list, which includes all the application name who can access protected folder.
Adding a folder to protected folder.
Under control folder access click on the protected folder link and then click on the plus icon and navigate to the folder which you want to protect or restrict Access for other users and apps.
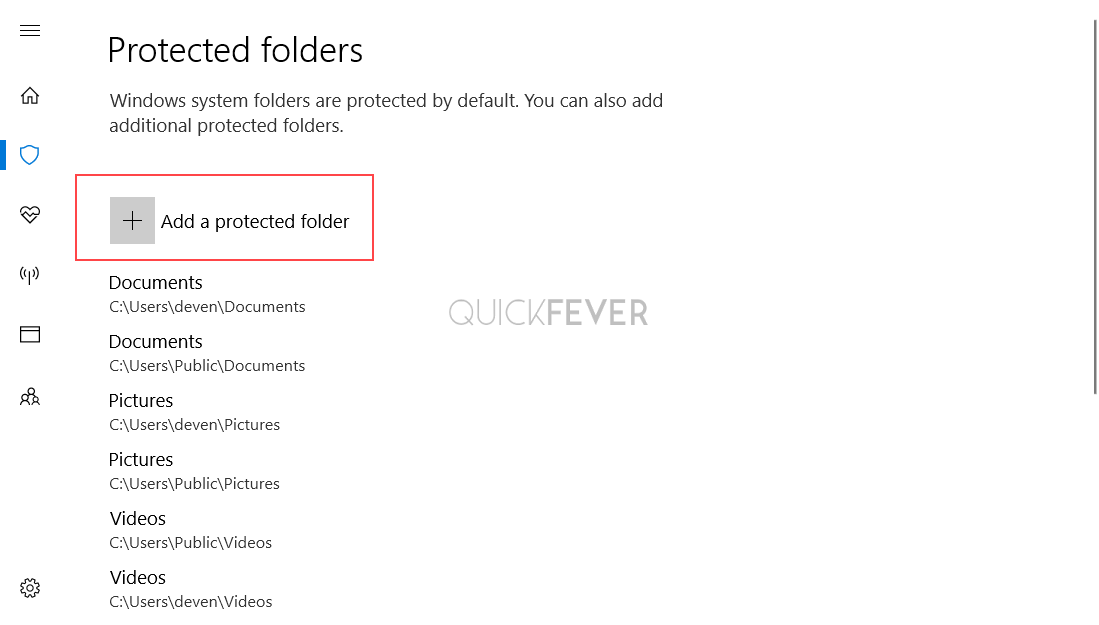
TIP: From the protected folder list you can remove a folder by clicking on that folder name following remove button. If you look closely you will see that there will be some folders which you cannot remove because they are system folders, search folders are document, pictures, music, video, desktop, and favorite.
The Result
So what happened when third-party software will try to access the files inside protected folder, you will see an immediate notification in action center saying that this specific app tried to access this specific file or folder and it was blocked by windows defender.
You will see this notification in action Centre when this happens.
Virus & threat protectionUnauthorized changes blockedControlled folder access blocked {App path} from making changes to the folder <protected folder>Time
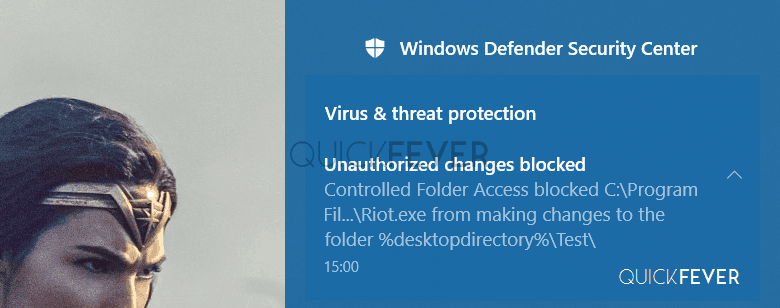
If you try to save a new file in the protected folder, you’ll get following error message:
File not found.Check the file name and try again.
Add Apps to Whitelist so they can access Protected folders
You must be want and specific sets of applications to access your files inside protected folder. In order to do that you need to add applications to the whitelist which will exclude them and they can access protected files and folder. An application bypass the restriction you need to add the app to the whitelist, go again to the controlled folder access and click on the “allow an app through controlled folder access” link. Now click on the “add an allowed app icon” and navigate to the program and select it. You can add multiple applications or remove an application from the whitelist click on the app and then on remove button.
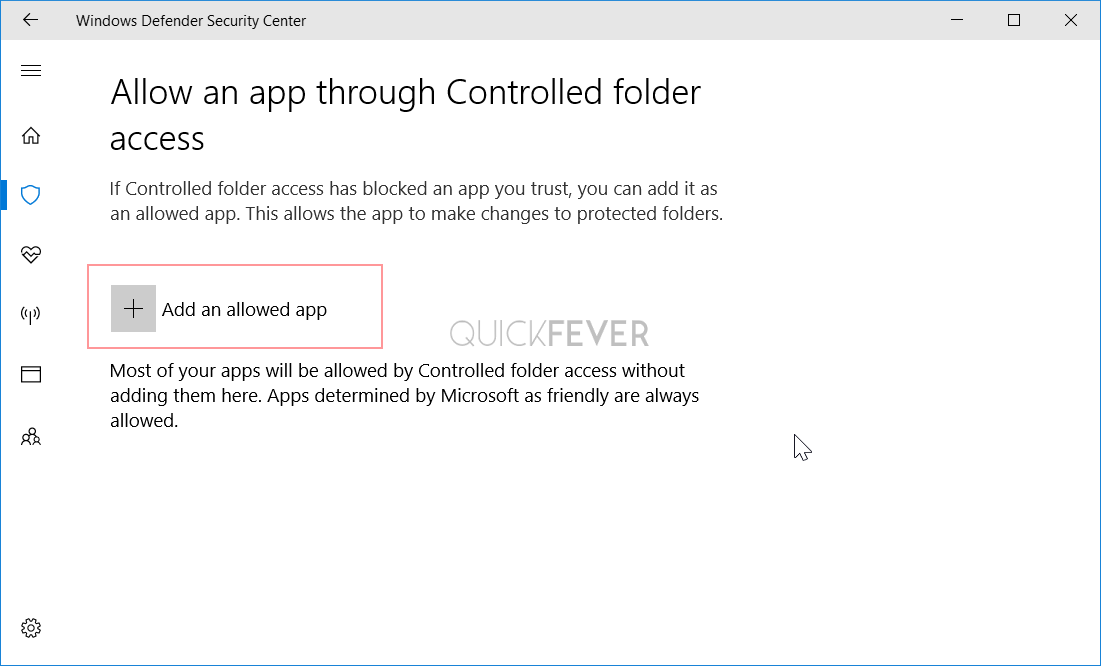
How to disable controlled folder access.
In case you change your mind and want to completely disable the feature so any application can access all the files and folder, you need to go to the windows defender action Center setting, and toggle off the controlled folder access feature. This feature was rolled out with Windows 10’s fall creators update make sure you have the latest version of Windows 10, if not you go to Windows updates and download updates to ensure you have the latest Windows 10 features. If you want to stay in touch with upcoming Windows 10 features, subscribe to our Windows insider page for latest information.
Disclaimer: This post was originally written using Windows 10 screenshots, we checked it with Windows 11 and found out that it’s not required to change the screenshots as these are almost identical to what you will see on the new Windows sun valley.



