The Cortana is the personal assistant and is a base feature of windows 10. Update: Cortana is now an app and nerfed with bare minimal commands. Somewhat compared to Siri for Apple, and Google Now for Android. Although extremely valuable with lots of functions, i.e. “remind me to go for a walk tomorrow at 9 AM”. At some point, if you want to turn off Cortana or simply disable it you might be stuck as there is no on/off button. However, in most cases, the Cortana doesn’t eat up much RAM and CPU load. Yet if you made your mind to disable Cortana on your Windows 10 computer, here are some ways.
Cortana, Windows 10, shut down, turn off, goodbye.
But first, see what you’re gonna miss. You won’t be able to throw commands to Cortana. You have to type to search things, while Cortana can pull things for you right in the search window. But don’t worry you can revert and enable Cortana anytime (see bottom section for how to enable Cortana again).
Turn off Cortana: Modifying the Windows registry.
The goal to cripple Cortana on your Windows 10 PC, you’ll need to modify a Windows registry’s AllowCortana value to “0”. This little change will tell Windows 10 PC not to trigger the Cortana when clicking the search bar from Taskbar.
You can do it manually by opening “Regedit” command (CTRL+R) and navigating this location and set the AllowCortana’s value to ‘0’.
HKEY_LOCAL_MACHINE\SOFTWARE\Policies\Microsoft\Windows\Windows Search
Experiencing the Windows 10 Registry and modifying or adjusting values in it is not something that most Windows users ought to do, in light of the fact that it’s entirely precarious and straightforward to commit errors. That is the reason, and we thought it would be a better to build a simple Registry Tweak file, that just needed to run one time from your PC with Administrator privilege. We named it Bye Cortana.Zip — Simple way to turn off cortana.
The Zip file includes 2 files apparently, the second file named “WelcomeBackCortana” that enables the Cortana in case if you ever change your mind and opinion.
Download | Good Bye Cortana Zip disable Cortana in Windows 10 1903
Inside the ZIP archive, there are two registry records: the first is called GoodByeCortana.reg and the second is called WelcomeBackCortana.Reg.
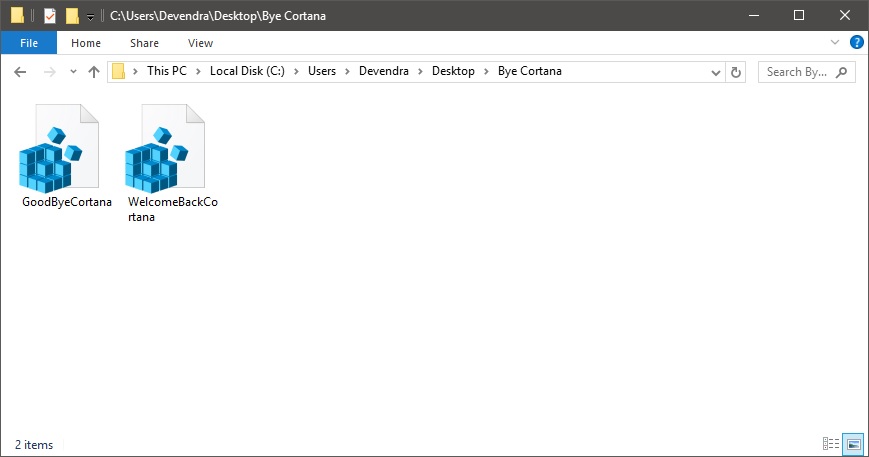
Step 1. Open the GoodByeCortana.reg
In order to disable Cortana double-click on the “GoodByeCortana.Reg” file and followed by a Windows registry message the Cortana won’t be there. The search bar will continue to work.
When running the .Reg files your computer will ask for permission to prevent accidental changes to Windows registry. When asked you can click Ok, as the both file are safe which you downloaded from this site. At that point, if User Account Control is empowered on your Windows 10 PC or gadget, you will likewise be inquired as to whether you need to “[…] permit this application to roll out improvements to your PC”. Again, snap or tap on Yes.
The Registry Editor will need to know whether you are certain about including the data from the record file to your Windows 10 Registry. Click or tap “Yes.” After it includes the data (the AllowCortana key we discussed at the outset will know that your input is ‘0’), the Registry Editor will let you know so. Click or tap on OK and proceed onward to the following segment of this process.
Step 2. Reboot Windows
You need to reboot the computer to let windows 10 load the registry entry where now the AllowCortana value is set to “0”. Next time you start the computer the Cortona won’t load. When it does as such, Cortana is crippled, and its place on your taskbar is taken by the basic Search Windows field.
Revert the Action: Enable Cortana Again
On the off-chance that later on, you alter your opinion and need Cortana back on your Windows 10 PC or gadget, you should simply run the second registry file that we have included in the ZIP file (Link is at the bottom of this article). When you disabled Cortana and clicked on the second registry file you might again need to restart your PC to get Cortana in action on your Windows 10 PC.
Ending words – You can disable it but you may miss the fun.
As you’ve found in this aide, it makes just a couple clicks and several minutes to disable Cortana on your Windows 10 PC or gadget. Lamentably, you can’t do it by simply switching a switch on or off. Ideally, the registry files you’ll discover toward the end of this article will make it less demanding and more secure for you to do this entire thing. Use them, and you’ll get what you need in a matter of moments. In the event that you know of different approaches to doing likewise, don’t dither to leave us a remark beneath.





1 comment
I was looking for anything to help me even though my laptop is fast. From all blogs and posts I have seen yours is one of the best and not over done with too much info. I was looking for more in-depth personalization not beginners. I will recommend to beginners.