Having an Internet connection is necessary these days, Windows 10 always displays a network icon in the taskbar. If your computer has Wi-Fi hardware you will see a Wi-Fi icon in the Taskbar area and clicking on that shows nearby Wi-Fi’s you can connect. Generally, you will see an Ethernet icon, also if you use an ethernet cable.
But sometimes in Windows 10 when your computer is connected to a Wi-Fi network the Taskbar shows the Ethernet icon instead of the Wi-Fi icon. Wrong network icon in system tray is not a big issue I mean your internet will still work in the way it should work. And can do whatever you want to do. If you’re going to fix this issue where you see the Ethernet icon instead of Wi-Fi icon when the computer connected to a Wi-Fi network, apply the methods given below and fix this issue.
![]()
When Windows 10 is is showing the Ethernet icon instead of the usual Wi-Fi icon you can follow these steps and methods to fix it.
Disable Projecting PC
Windows allows Android and other devices to project screen to your computer. For this to work Windows have to enable Wireless Display feature, and if you previously turned on this feature here is how to turn it off.
Turning projecting feature
- Press Ctrl + P to open Project screen.
- Click on Connect to a wireless display button.
- Further click on Projecting to this PC.
- In the box look for Some Android can project to this PC when you say It’s OK settings and toggle it OFF.
Disable and Enable Wifi hardware.
A lot of articles may suggest “do-this and thousand other tasks” to fix any computer issue. We here look carefully at a situation and provide best solutions which actually works in real world. You can easily fix wrong network icon issue going into Device manager.
Hop into Device manager (devmgmt.msc) and look for caution icon (yellow) next to the wifi adapter. A simple disable and enable will do the task.
![]()
Restart Windows Explorer (File Explorer)
A lot of things can be fixed if you restart Windows Explorer (show you can shut down computer and start it again). So here is how to restart your Windows Explorer.
- The first step is you need to Press control + shift and + escape button to launch Task Manager. Also, you can right-click in the taskbar area and select task manager.
- From there switch to full version of task manager by clicking be down arrow button.
- Find Windows Explorer right click on it and select “Exit.” System process it will automatically to launch itself.
![]()
Now look at the Taskbar and see if the network icon is appropriate.
Turn off and then turn on Wi-Fi
- Click on the network button, from there you can turn off your Wi-Fi. Why the same you can do by going to Windows settings > Network & Internet > Wi-Fi.
- After a few seconds, you need to turn your Wi-Fi on and connect to a network. If your computer correctly recognizes what you are trying to do it will show Wi-Fi icon rather than the Ethernet icon in your taskbar.
![]()
Remove and then add Wi-Fi/network icon
Sometimes this solution is not as big as you might think, ok so small things can help up fixing this issue. So basically we are trying out hiding the network icon and an enabling it so it can refresh itself.
Step 1. Navigate to Settings app > Personalization > Taskbar. In the Notification area, click Select Which icons appear on the taskbar.
![]() Step 2. From here you can manage which icons you want to show in the Taskbar area, also to clean out your Taskbar turn off of those icons which you never use. Turn off the network icon so that it will remove the Wi-Fi (Ethernet) icon from the taskbar. Again turning it will bring up the icon in the taskbar and now you will notice that it will appear as Wi-Fi icon.
Step 2. From here you can manage which icons you want to show in the Taskbar area, also to clean out your Taskbar turn off of those icons which you never use. Turn off the network icon so that it will remove the Wi-Fi (Ethernet) icon from the taskbar. Again turning it will bring up the icon in the taskbar and now you will notice that it will appear as Wi-Fi icon.
![]()
Restart your computer
If you ask me this is the solution you will read on every single computer error. Sometimes just restarting your computer backup things to a working state so you can try this option as well. So
Reinstall the Wi-Fi driver
So having a Wi-Fi driver is not as important as having graphics and audio driver. Since Wi-Fi hardware made in a way where they used as plug and play, you don’t have to install Wi-Fi driver, but in this case, you can try searching for your laptop or computer model see and see if a Wi-Fi air software is available.
Wrapping it up
The issue is not as bad as other issues. Do if you do not want to apply this is steps that’s ok you can drag the icon on to the expanded area to hide it from your eyes. You often find your laptop where showing ethernet instead of wifi. Because Laptops comes with Wifi, and if it is displaying ethernet icon instead of wireless windows, ensure to connect to Wifi-Network. There is one more situation where you will see the Ethernet icon instead of the Wi-Fi icon, is when you connected your mobile phone to a computer using the USB cable and enabled USB tethering.
Your computers wifi icon changed to ethernet? Which solution helped you fix the issue on your PC? Let us know by leaving a comment below.




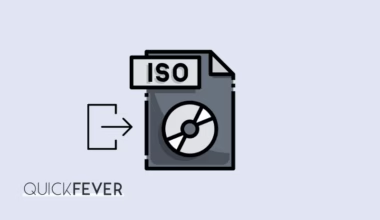
3 comments
Found “private” network was enabled, deleted it and got the wifi icon back. Thanks.
it still isnt fixed
Thanks for info. After 2019.07.01 update connecting Samsung phone to PC shows Wifi and Ethernet at same time and both are using network. Disabling in Device Manager>Network adapters>Samsung Mobile USB Remote NDIS Network Device seems solve this nonsense. 😉