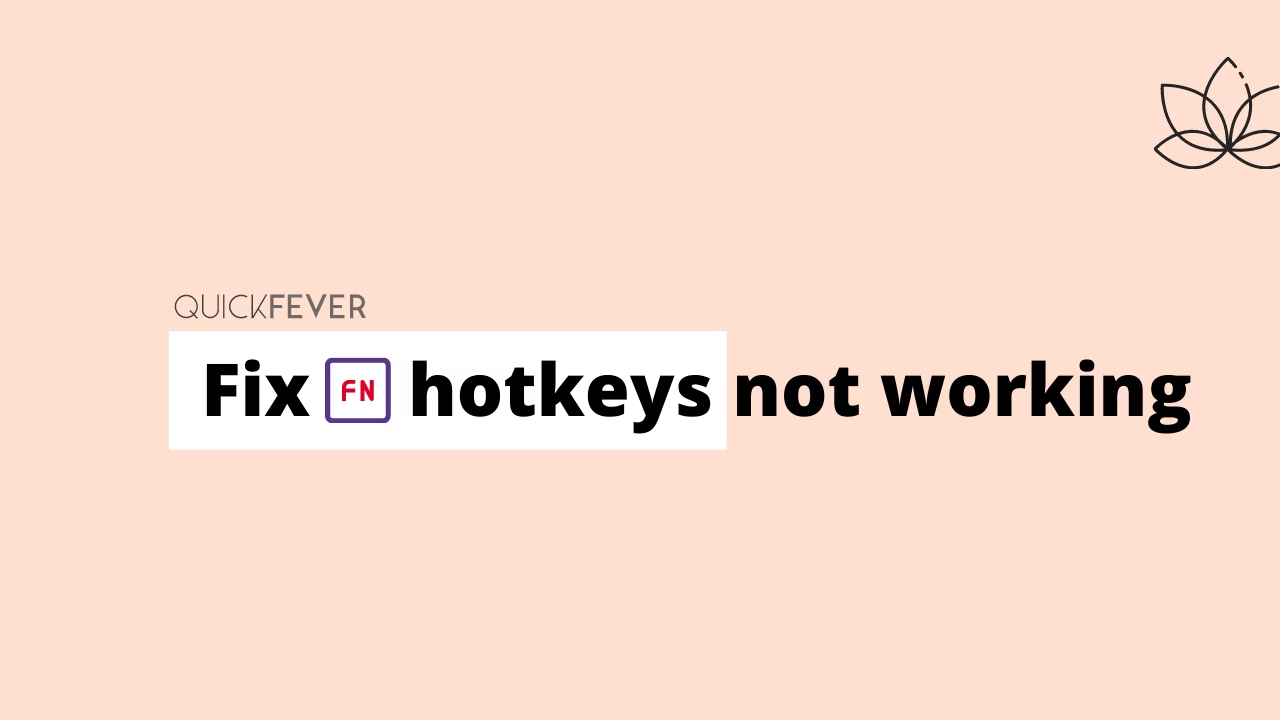Accessing basic functions on your laptop is both simple and quick with the use of hotkeys. Controlling your volume, adjusting the brightness, changing the keyboard backlight, adjusting touchpad behavior, and many more things are possible through these tools. Additional hotkeys could be available on a device for tasks like turning off your touchpad, disabling the keyboard, turning on or off airplane mode, changing power modes, and more.
There can be multiple reasons why your laptop’s hotkeys stop working, but since Windows 11 is still fairly new, driver conflicts and OEM utilities running in the background seem to be the most common reasons. Since most OEM drivers are designed for Windows 10, most of the drivers being released are designed for it. Many different devices are breaking functionality due to changes in Windows 11’s background and how drivers are handled.
Due to their dedicated utilities like Armoury Crate Service, Asus and Lenovo units seem to be most affected. Although this issue is not exclusive to Dell and Acer, many units of those manufacturers are also losing their hotkey functionality due to Windows 11.
RECOMMENDED BY OUR EDITORS
Windows 11 Keyboard Shortcuts Cheat-sheet
Fixing hotkeys on Windows 11 laptop
Following are some methods you can use to try to fix your laptop’s hotkey issue. We selected the most common fixes and ordered them by priority. If the first fix does not work, go through the list until you find one that does. Here we go.
To try and fix your hotkeys not working on Windows 11, you can try the methods below. Here we go.
1: Disable Function (Fn) lock if available
Most laptops have a function called Fn lock, which restricts and controls the use of the function keys. You will need to use Fn keys to navigate through function keys. Using F7 to increase brightness or F8 to decrease brightness, for example, would be one alternative. You are able to control your brightness by directly pressing these keys if the Fn lock is disabled on your laptop.
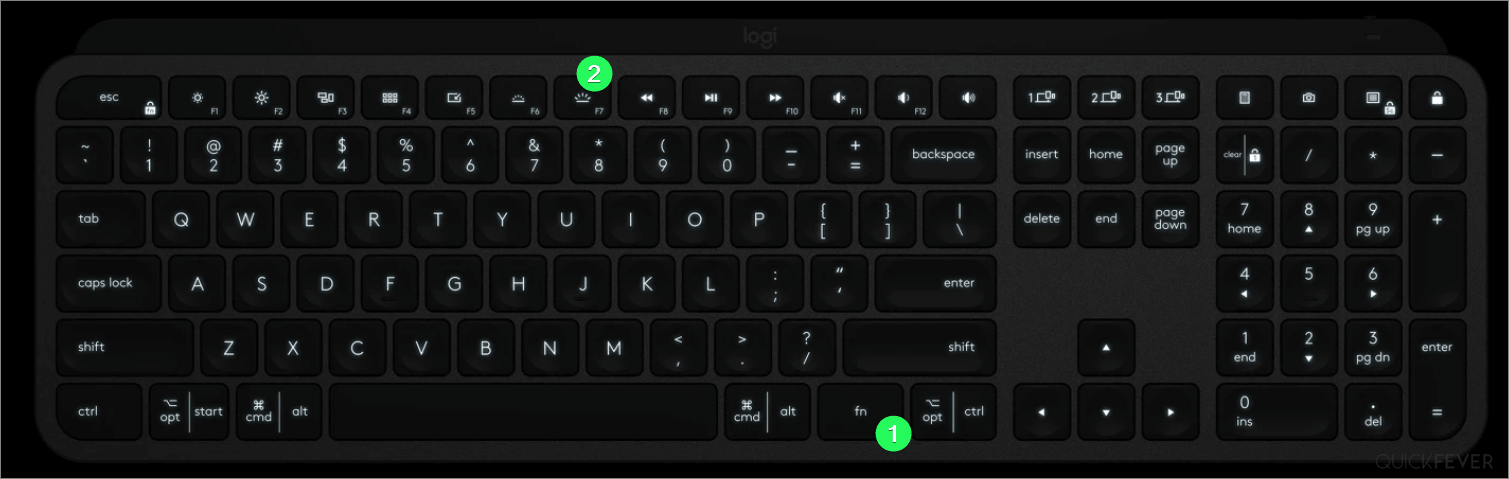
While HP and other laptop have this option in BIOS to set default functions keys with F1-0 Key. So F8 will change the brightness and F5 will do a specific task and won;t act as Default F5 (refresh) button.
2: Check for OEM updates
Usually, you can try and update your drivers from your OEM’s website if your keyboard has a dedicated software program that manages hotkeys in the background like Armory Crate Service or Synaptics. Check for updates or reinstall the current version if either of these utilities fails to function.
See if your OEM has released new utility updates using the links below. Your laptop should now work with hotkeys again after installing the software. In addition, this guide will guide you through resetting and refreshing your OEM utilities if still failing.
- Acer Care Center Link
- Gigabyte App Center Link
- Lenovo Companion app Link
- Lenovo System Update app Link
- MSI Link
- MyAsus Link
3: Update drivers
Your keyboard may also be malfunctioning due to outdated drivers. When Windows 11 doesn’t work, it is likely because your keyboard drivers haven’t been updated in the past.
The new Windows 11 uses a different driver management system, moreover, Windows 11 may replace your OEM keyboard driver with a generic driver in some circumstances. We recommend installing the latest keyboard drivers provided by your OEM if hotkeys still don’t work for you. You may download the drivers by visiting your OEM website using any of the links below.
- Asus Support
- Acer Support
- Dell Support
- Razer Support
- MSI support
- Lenovo support
- LG support
- Microsoft support
- Samsung support
- Sony support
- Toshiba support
- HP support
- Gigabyte Support
3.1: Enable Drive update
You may need to check for a driver update via Windows if your keyboard drivers are still outdated and hotkeys do not work. Updates for your drivers are likely delivered by your OEM via Windows Update. Follow the instructions below to see if your laptop needs keyboard driver updates. First, we will make sure Windows Update has been set up to update your drivers. Here are some steps to get you started.
- Search for ‘Change device installation settings‘ by pressing
Windows + Son your keyboard. As soon as the app appears in the search results, launch it. - See if it’s set to yes (recommended)
- Now head to Windows update and click on Check for update button.
- If you don’t see any driver being installed, head to Advanced options and select Additional Drivers and install them all.
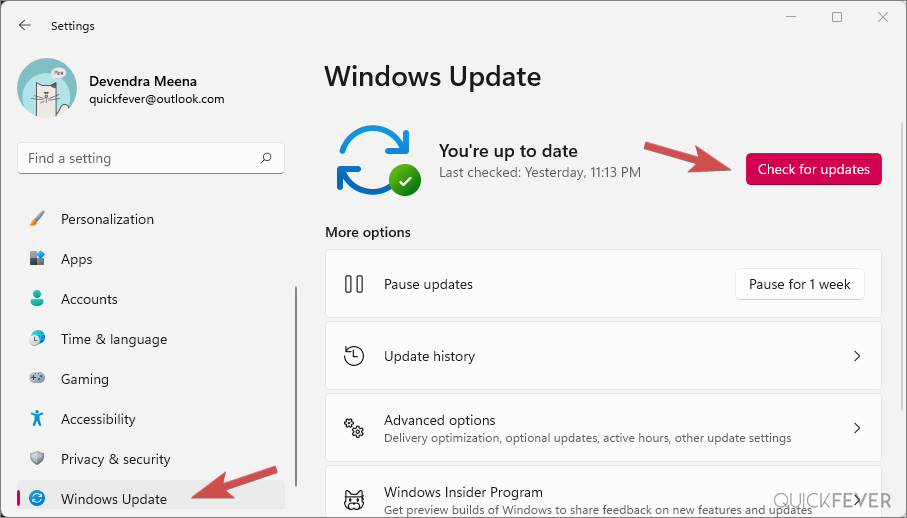
More troubleshooting tips:
Game mode: Turn it off to prevent a required background serrvice to stop functioning.
HID service: Services: Look for ‘Human Interface Device Service’ and right-click on it and restart it.