You can install Android Apps from APK files obtained from sites such as Apkmirror on your Windows 11 PC. Let’s see how you can sideload any APK file on your computer with our easy guide.
Windows 11 allows you to install and use any Android app from the Amazon app store. The best part is that you can also install Android apps from websites like APKMirror. Here’s how you can install an APK on Windows 11. You do not need to have a US-based Amazon account to install Android apps from third-party markets like APKMirror and others.
If you already have the Windows subsystem installed and running, proceed to the sideload instructions.
Version 2307.40000 New Features
- Platform stability improvements.
- Updated the latest Chromium WebView to version 115.
- Android 13 security updates.
Install Windows Subsystem Android on Android 11
Get Android applications on Windows 11 these things are required.
- Windows 11
- Hyper-V and Virtualization features
Now you’ve two options. because Amazon Appstore doesn’t work in many countries.
Option 1. Directly installing WSA
When you’re getting this App is not available for this device error for Windows Subsystem for Android and Amazon Appstore, you can download both manually and then install them.
1. Download this Msibundle file from this link (Select productID and type: 9p3395vx91nr, click on Slow or RP), now download the “8wekyb3d8bbwe.msixbundle” (the size is around 1.3GB) for an easy process rename this file to Android.msixbundle and move it to C: Partition.
Tip: Use right-click> save link as and select keep when asked. These files are not considered safe for normal users.
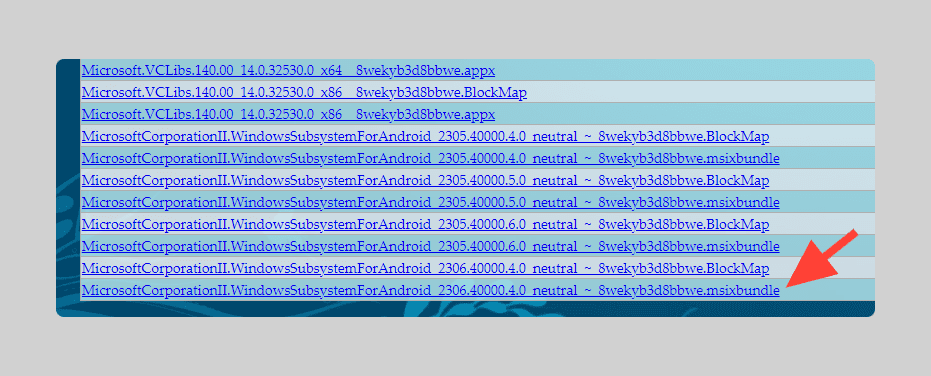
2. Option A. Click on the downloaded file, and you’ll see an installer. Simply click on the Install button, It takes around 10-20 seconds to install.
Option B. If somehow your installer doesn’t work use this alternative method.
Open PowerShell and type cd/ to move the location to the root folder.
Now type Add-AppxPackage Android.Msixbundle
- This should install Android Subsystem on your computer place of if it is available for you on the Microsoft store.
Option 2. Try things the official way
- Get this app from the Windows Store page.
- Click on the Install button to begin the installation.
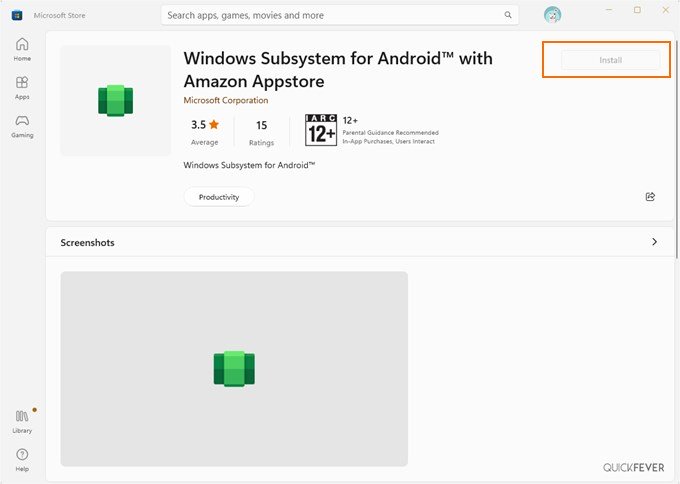
- Ensure that you have successfully installed the Windows subsystem for Android you can look up its name in the start menu.
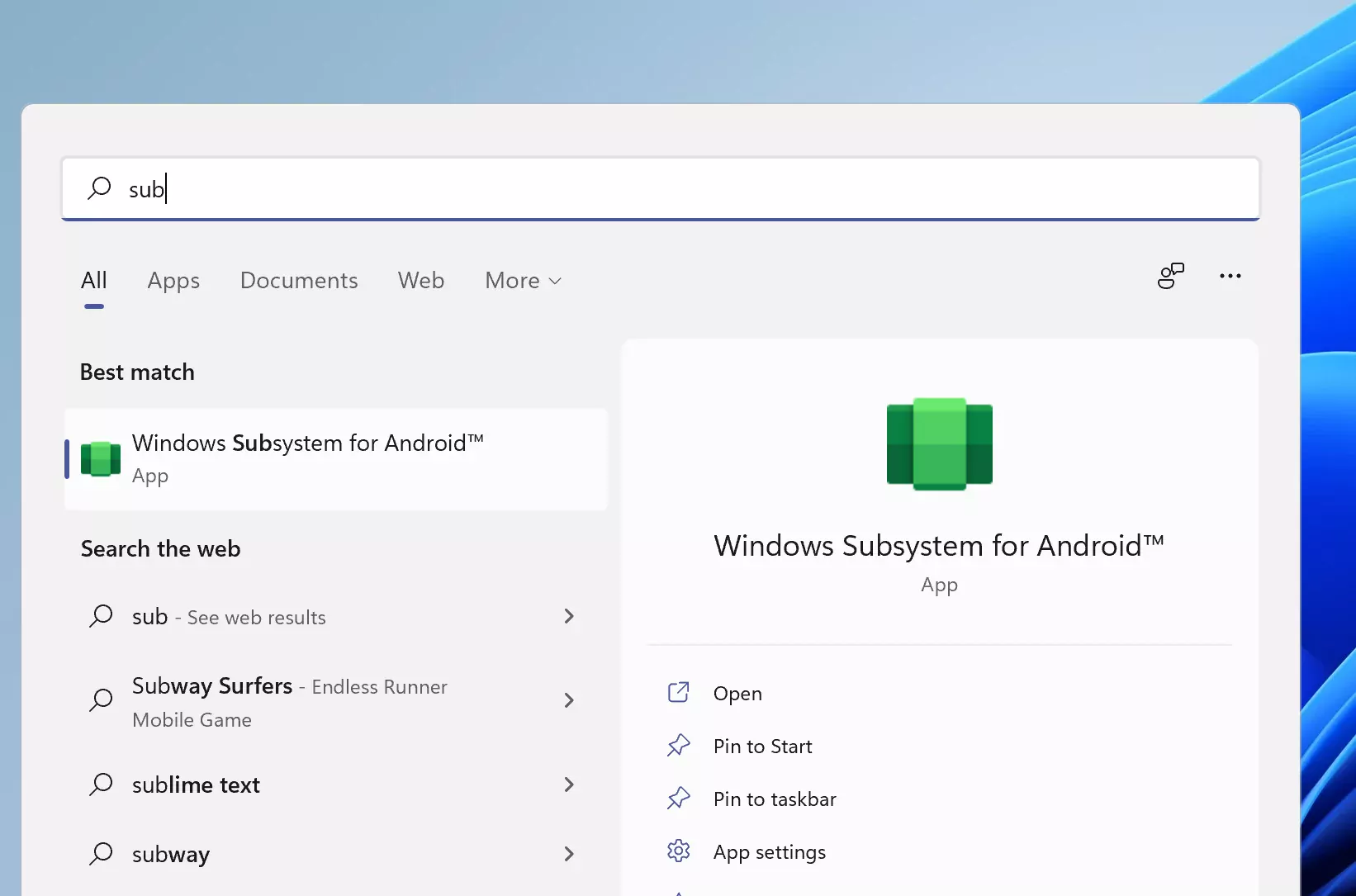
Obsolete information
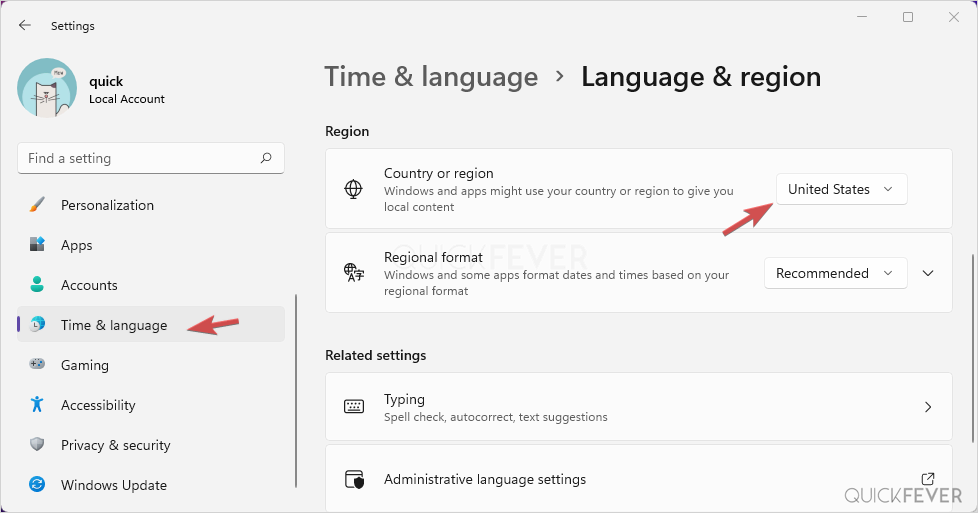
Update Microsoft store if required. After that Open Microsoft Store, go to Library, and click on the Get update button. Most probably you will see Microsoft Store getting updated. This bumps the Microsoft Store version to the latest.
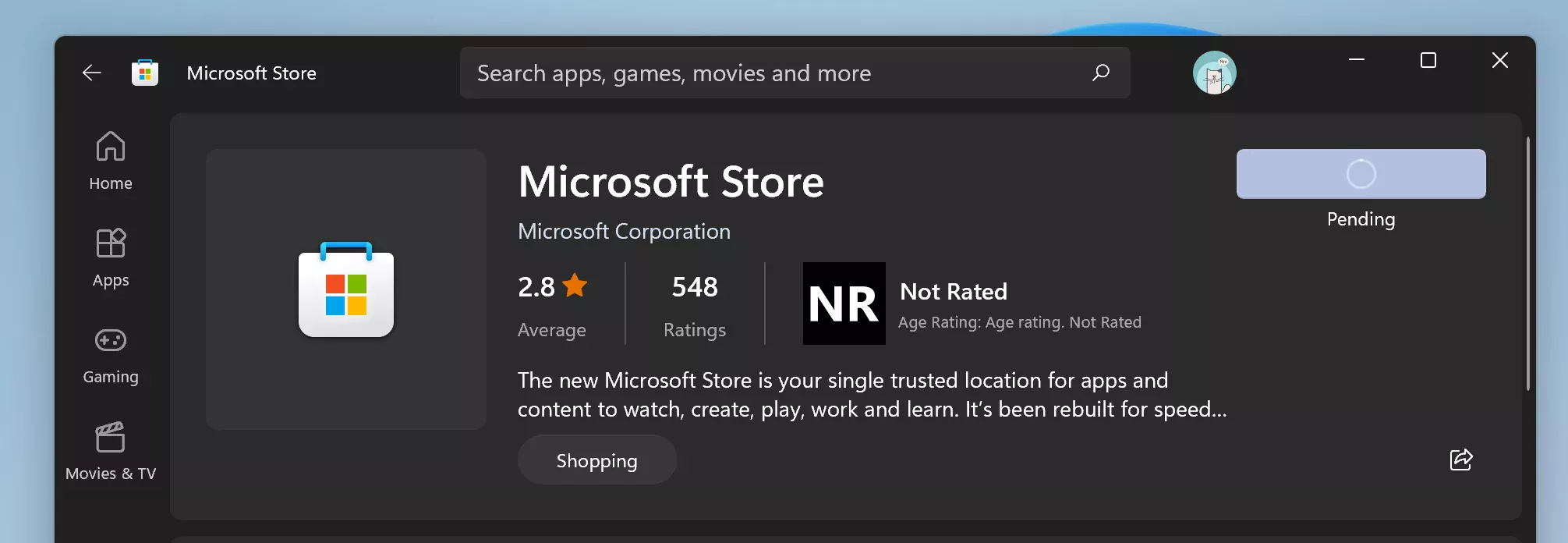
Open Microsoft Store and you might see a banner saying Amazon Appstore Preview. In case you don’t see this Amazon App Store preview banner you can search
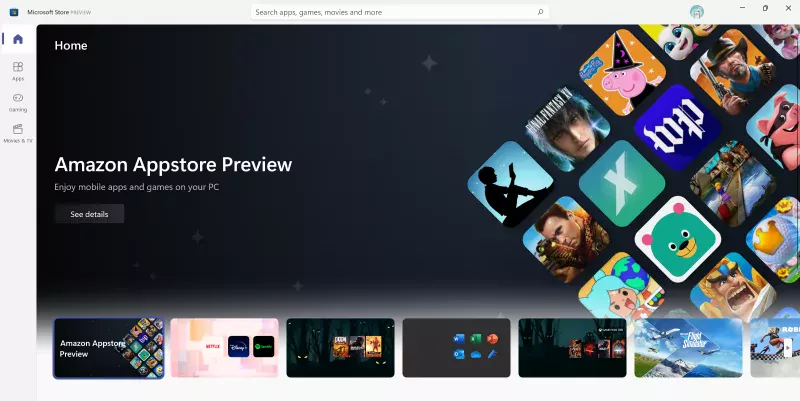
5. Option 1. Look for any listed app and proceed to install it. Just an example we click on Subway Surfers, and notice that there is a button “Get from Amazon Appstore” Hop on and click it.
Option 2. If you rather directly install Amazon Appstore from Microsoft use this link.
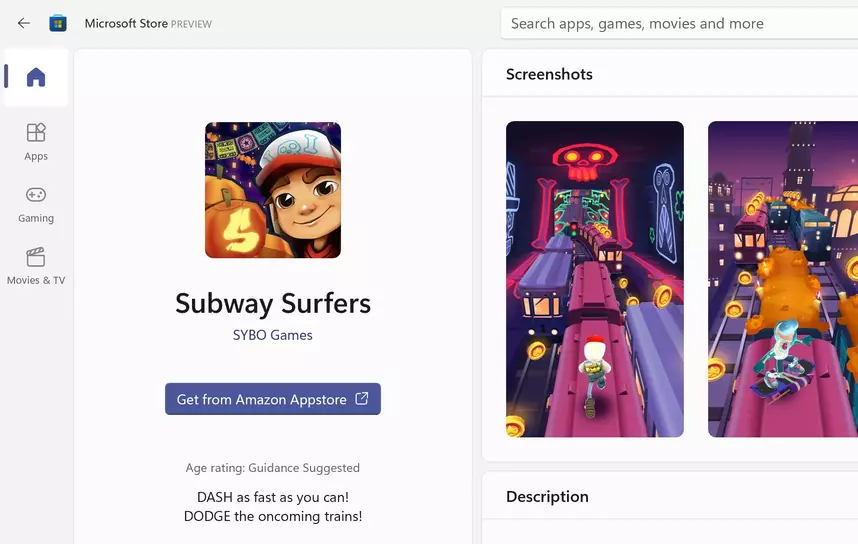
6. (1) There will be a total of 4 steps. The first step you have to click on set up.
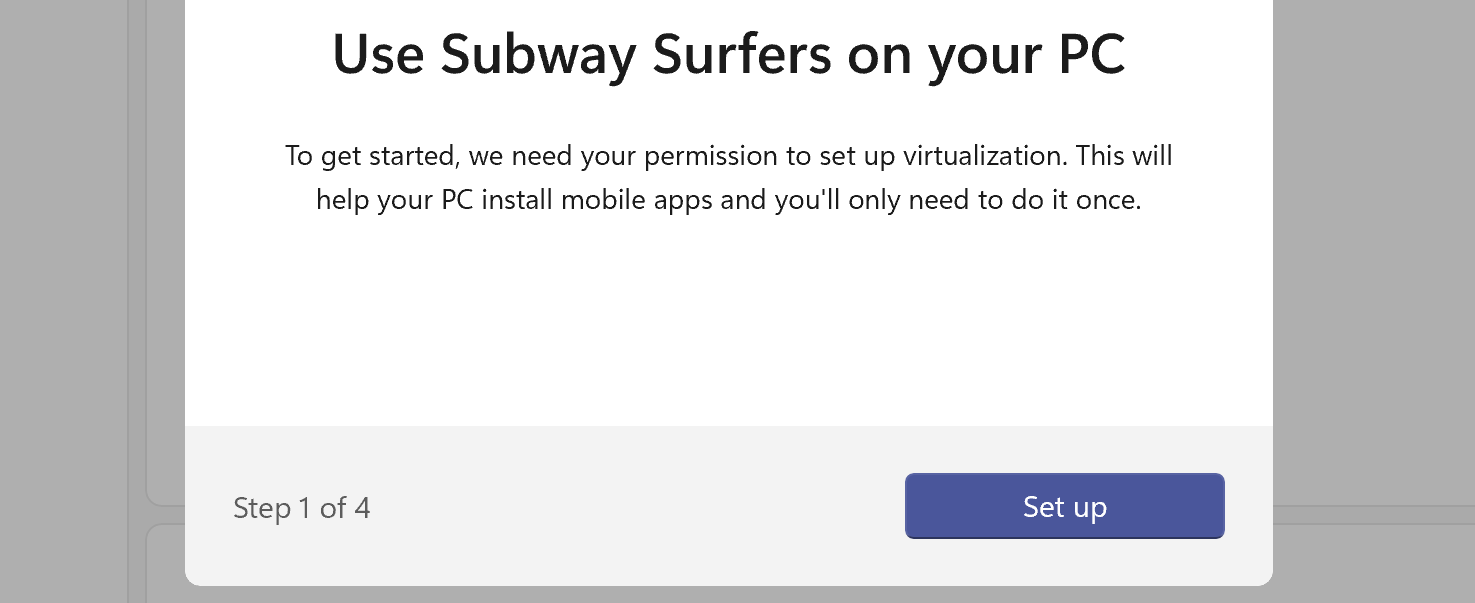
6. (2) Now you can either take this option to send diagnostic data to Microsoft but it’s not really important.
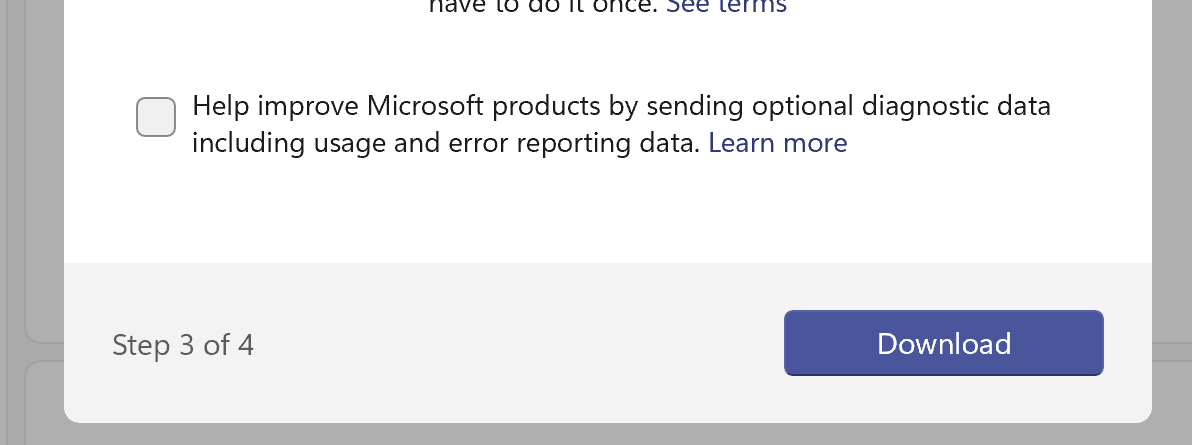
6. (3) Click on the download button. Now it will ask you to restart your computer by clicking the restart button.
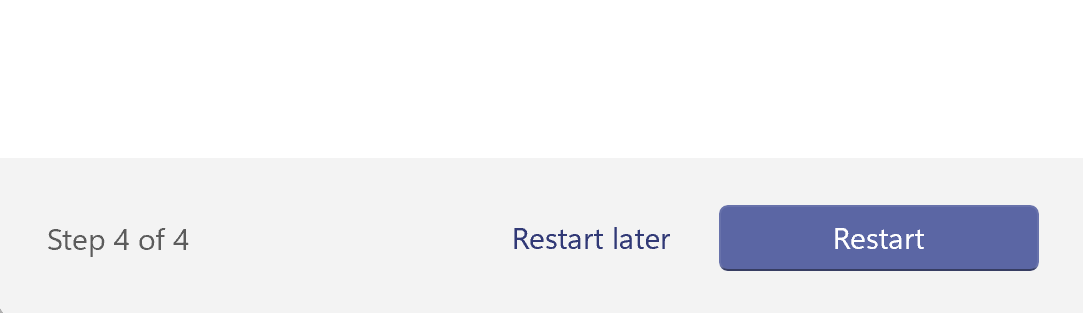
9. You can safely skip signing in, this is not important to sideload APK.
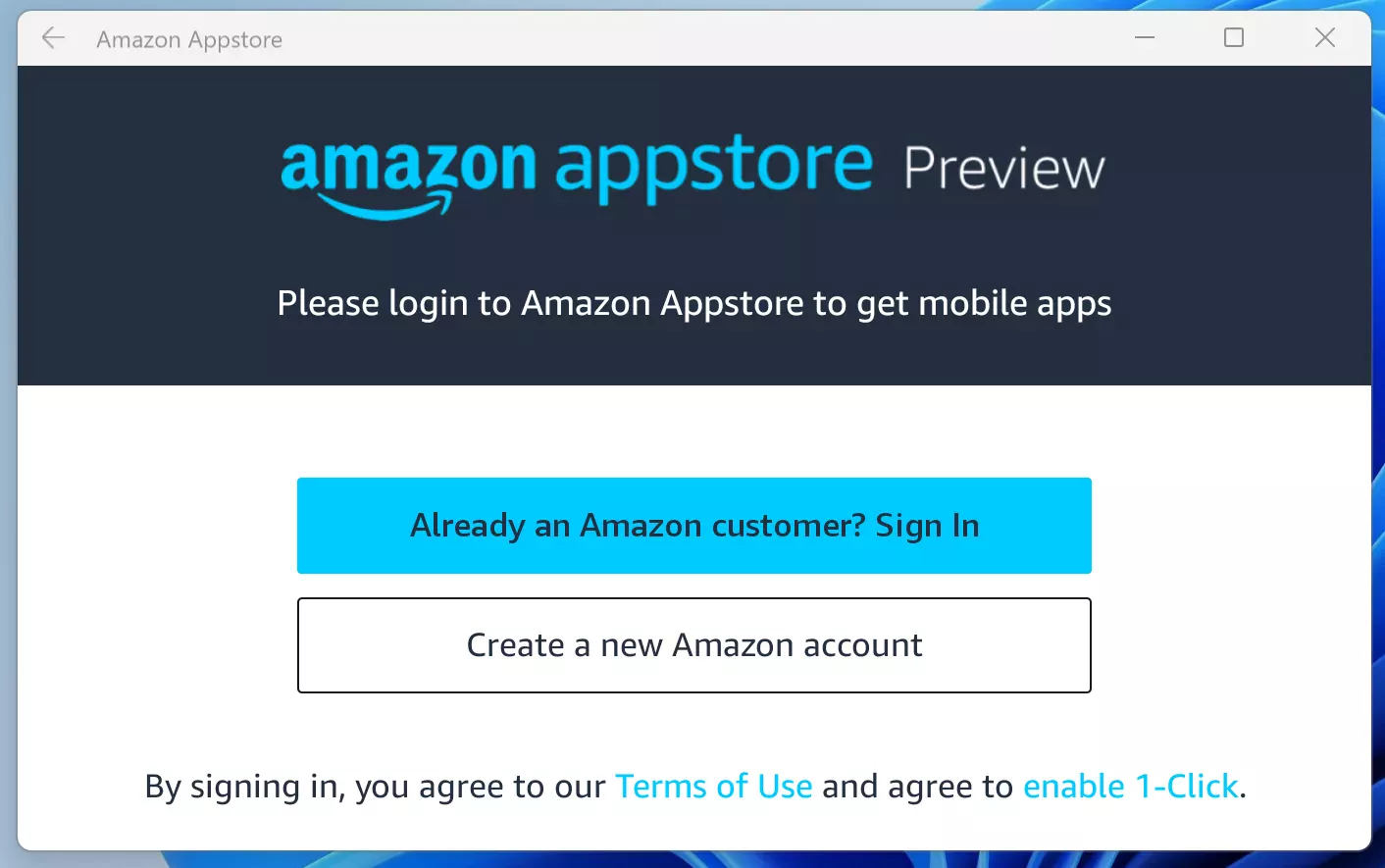
How to install (Sideload) APK in Windows 11
The Easier Method
- Visit wsatools.app website
- Click on Get it from Microsoft and install it.
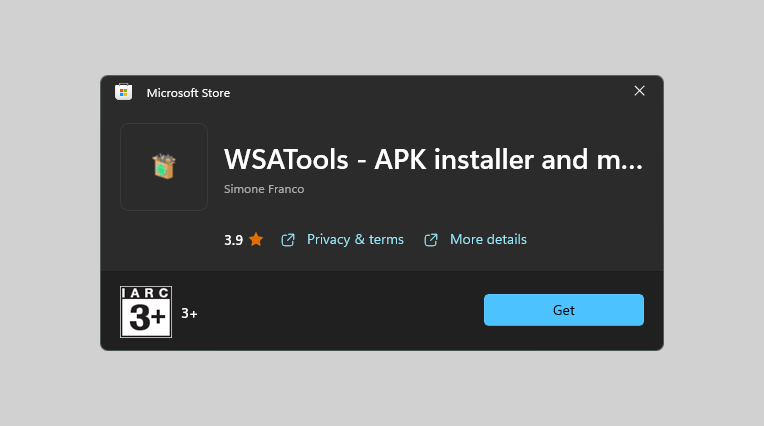
- Open WSA – Tools from the Start Menu.
- Select An APK (such as Aurora Store) and proceed to install. The tools will guide you to download and set up the ADB folder.
The Manual Method
Step 1.
Windows subsystem is now installed and now we have to go to its settings by searching the same in the start search bar and choosing it.
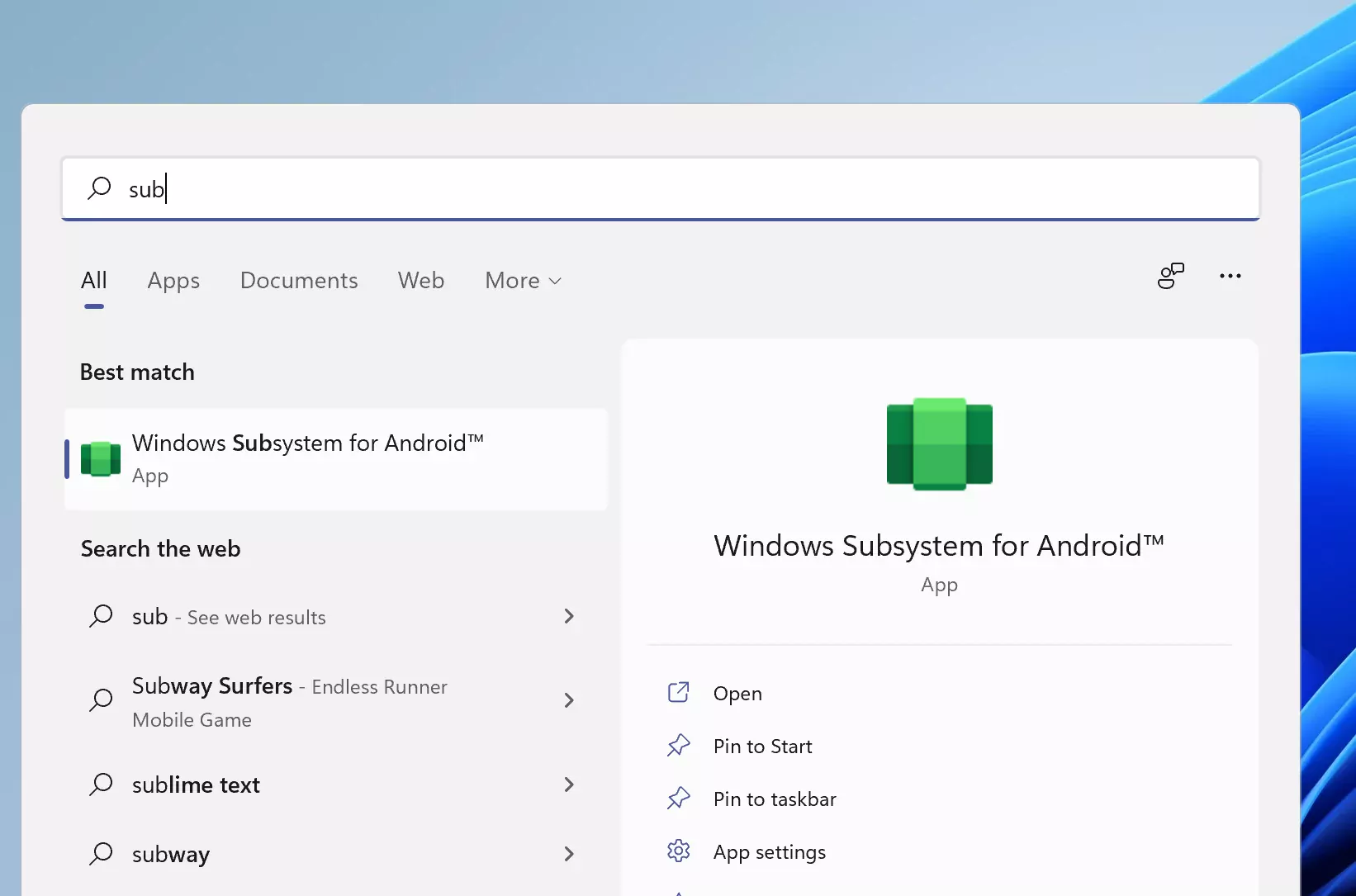
Step 2.
Turn on Developer mode, and note the IP address. In some cases, clicking the refresh button displays the IP address.
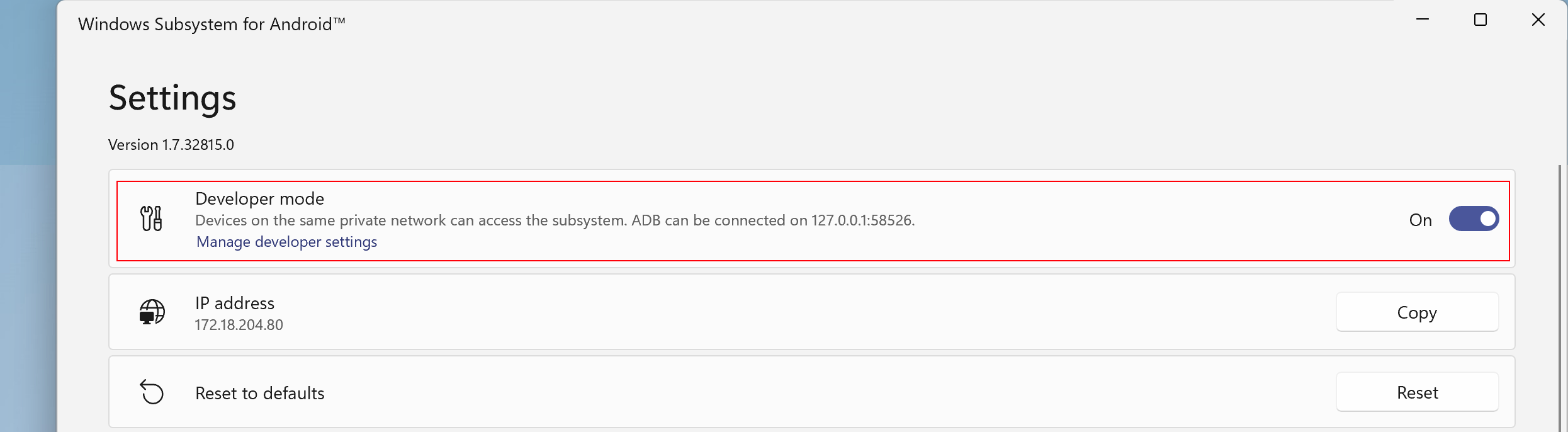
Step 3.
Important. Download the ADB also known as Platform-tools by Google on your computer. Extract the Platform-tools ZIP file and move it to the root directory inside Local Disc C.
The location should look like C:\adb here ADB is the extracted folder of platform tools.
Step 4.
After that run Command Prompt as admin. First, we move the location to platform-tools so it can recognize ADB commands, we type cd /adb (CD command is used to move location).
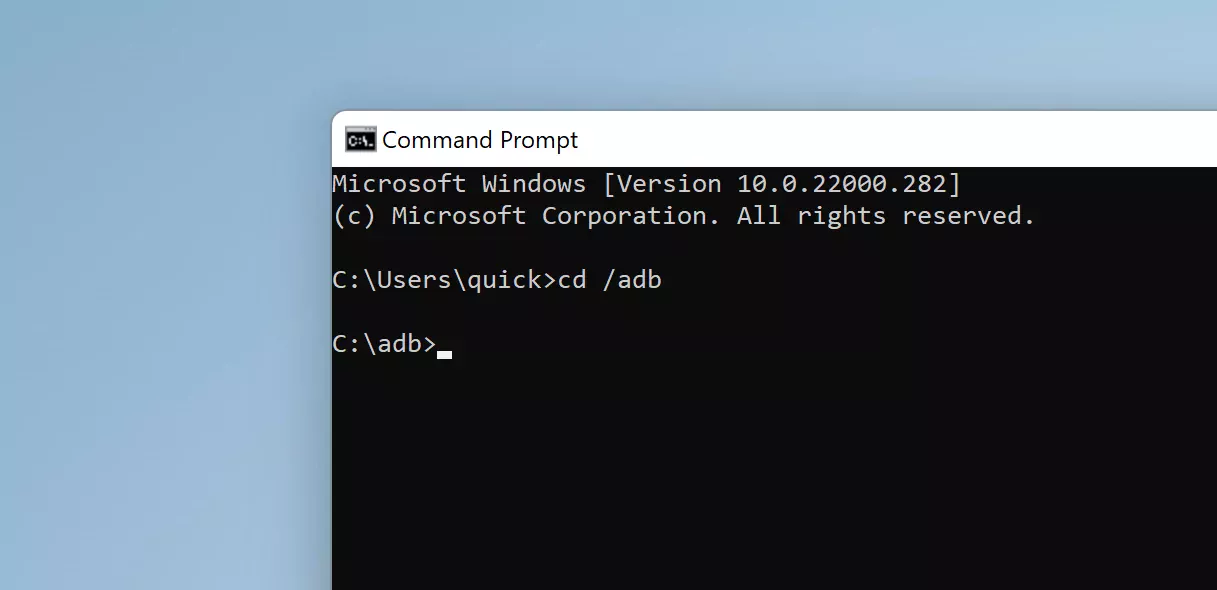
Some things to take care of: Download the APK file on your computer and give it a short name, we downloaded the Instagram APK file from APKMirror and saved it in the same ADB folder.
Step 5.
A simple adb install insta.apk should work when the APK file is in the same folder. If getting more than one device/emulator error use the following command. This command is advance and it works all the time.
adb -s IP address install insta.apk
In case the APK file is located somewhere else use the following command.
adb -s IP address install "C:\adb\insta.apk"
However, a simple approach would be just adb connect IP Address followed by adb install instagram.apk (supposing you have the APK in the same folder)
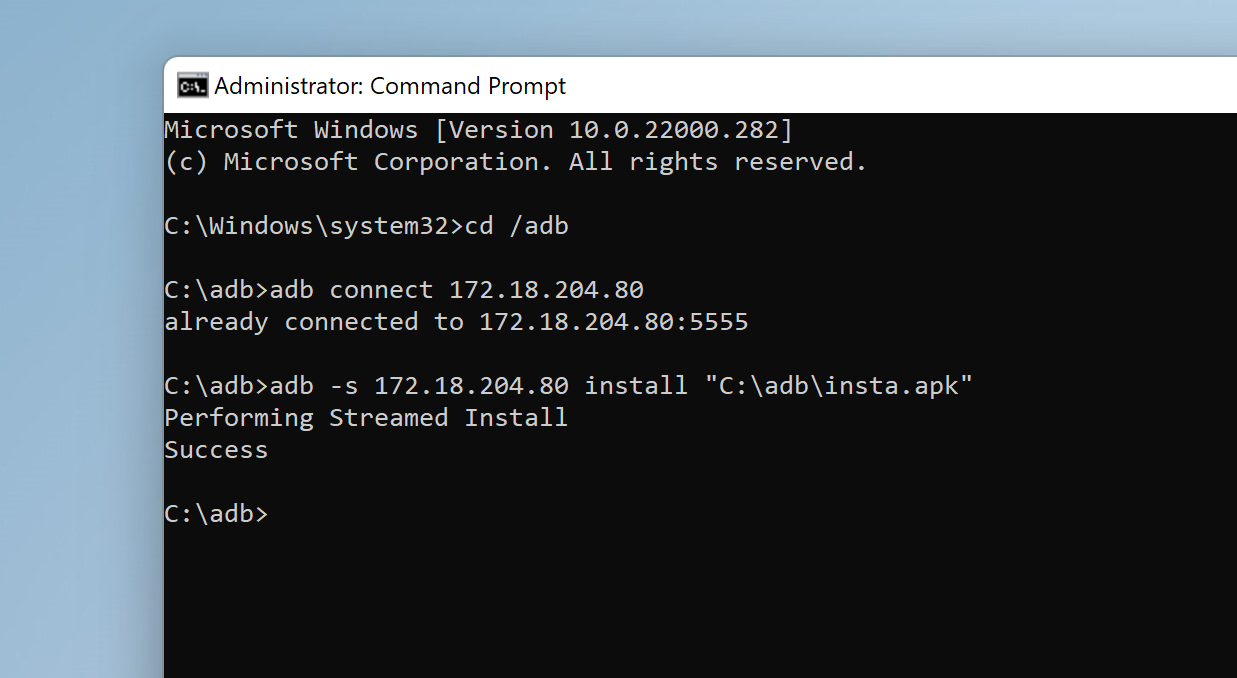
On a success message, run and click the start menu. A new Instagram app icon would appear, and clicking it opens it.
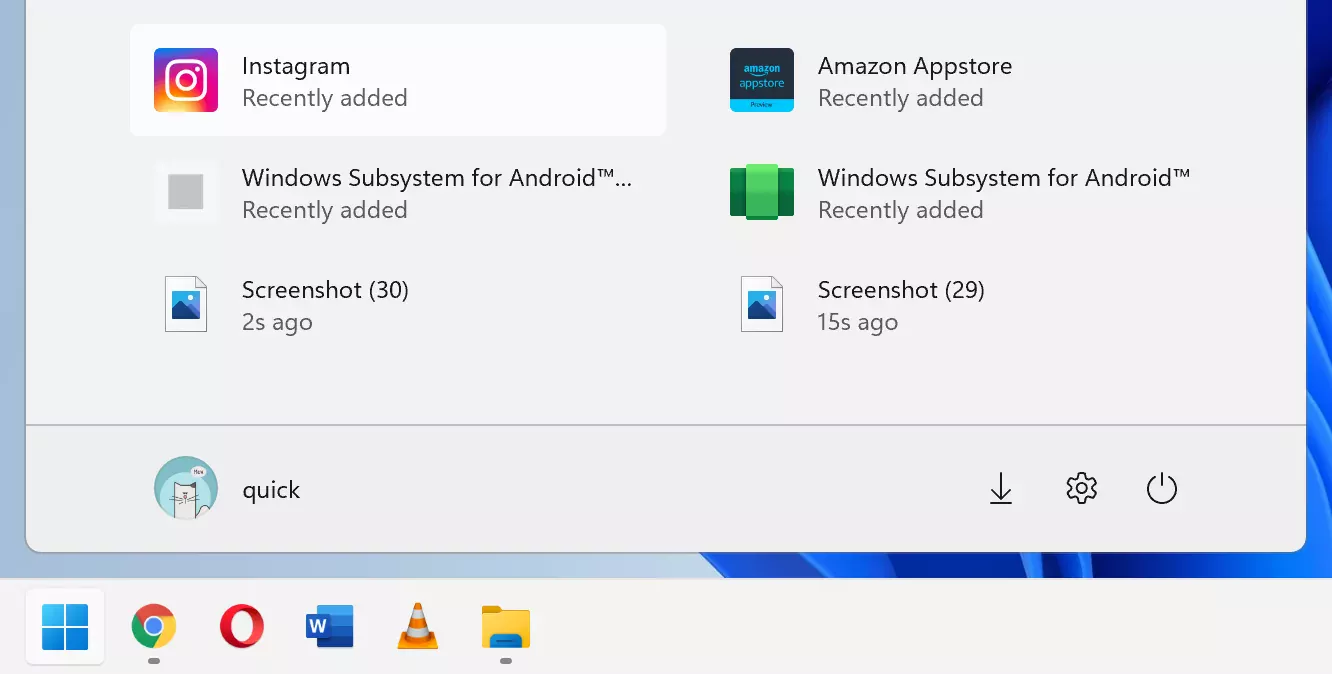
Note that this is the Android version of the application and it is different from the Instagram listed in Microsoft Store and PWA.
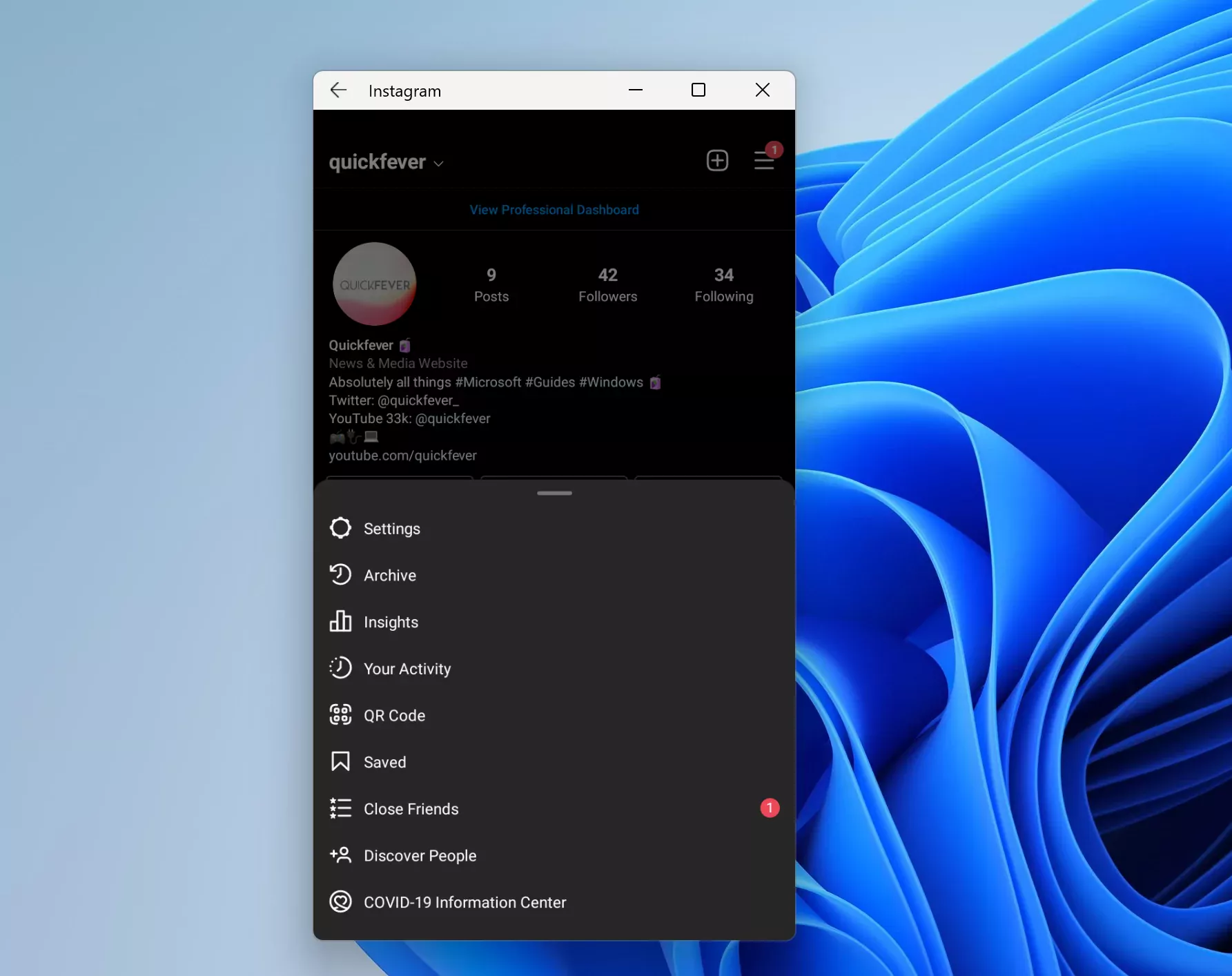
Conclusion
Now, you can install any APK file and that will work without any issue. Some applications rely on Google Play store services as a workaround you can try installing Gapps. Initially, a lot of users are concerned that Windows 11 is not a big update and they are OK with their Windows 10, but we think that the possibility of installing thousands of Android applications will surely turn the table around.
FAQ
There are thousands of third-party app stores available online few of them are trustworthy such as APKMirror and Uptodown.
Article published in 2021, last updated to keep with the latest WSA version.
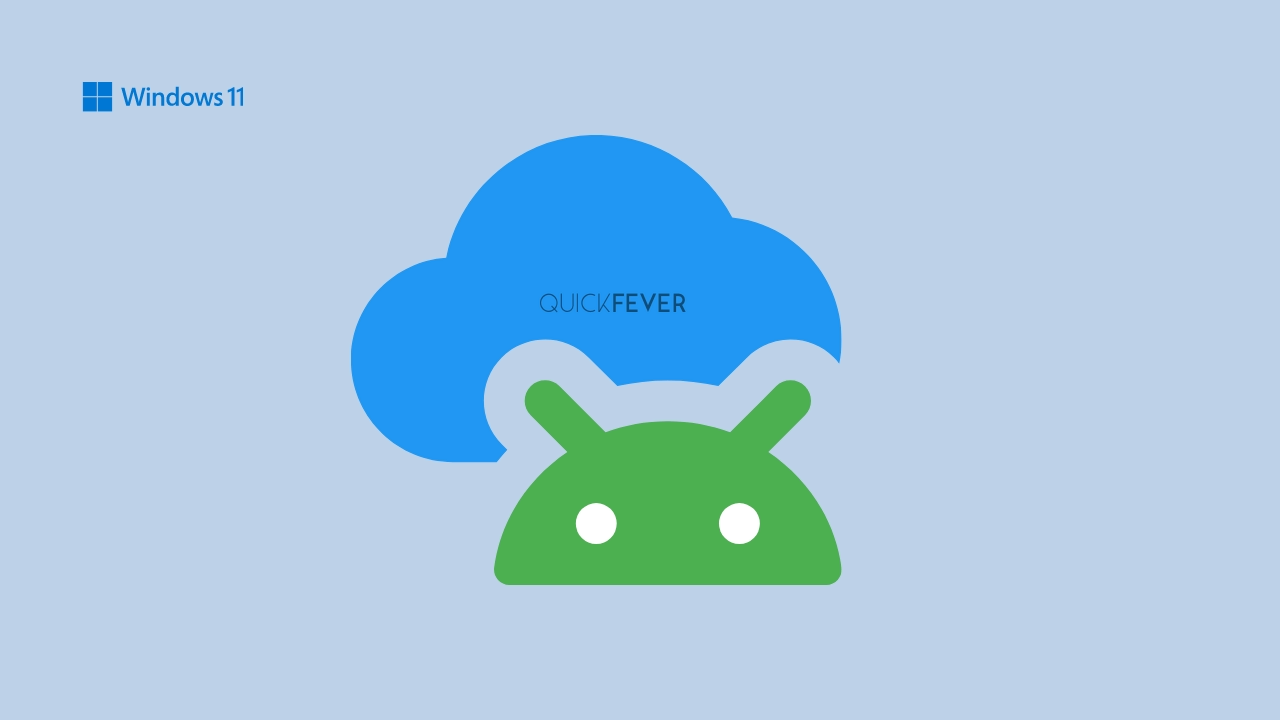





2 comments
Hey Devendra Meena,
Aadarsh this side. It is my first time doing comments on your blog page and am glad to say that you have shared an excellent content providing great tips to install an Android Apps On Windows-11 from APK file. You have explained very nicely along with all the crucial steps and every necessary details that are true enough to understand. Your each listed steps ( including images ) are so clear, well-elaborated and easy to follow. Considering our steps will be a great helping hand.
After reading this complete guide i gain ideas and am sure that this post will surely help lots of people, readers and especially windows11-users. Lastly i would like to say that you are definitely providing good understanding to your readers.
Very useful and keep sharing more similar post.
Thanks,
-Aadarsh
hi, I follow your step by step and it was success
I can install WA in my Windows 11, and it does work like I have a brand new android phone.
as recap what I did,
do option 1,
then continue to section How to install (Sideload) APK in Windows 11
again thanks.