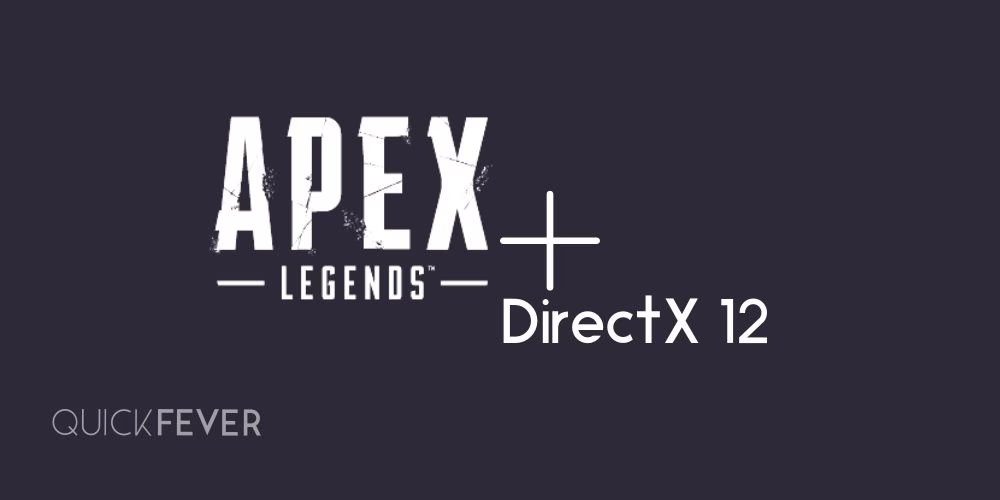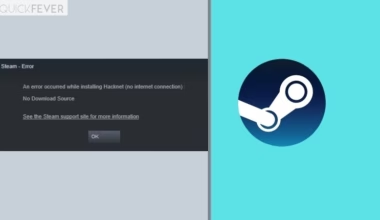The PC version of Apex Legends now supports DirectX 12. Here is how to run Apex Legends in DirectX 12 for an overhauled improved performance.
As of now (March 2023) in every game client (Steam, EA, and obsolete Origin) Apex Legends now includes a DirectX Apex Legends application in the Game root folder. You simply can run the file. Otherwise, you can add strings in the above-mentioned clients to always run the Apex Legends game with DirectX 12 support.
Apex Legends have been using popular DirectX 11 since its release. DX 12 works in Windows 11 and the previous version such as Windows 8, or 7 doesn’t support it. This Nvidia page shows the possibilities with DX 12.
Overall DX 12 offers graphical improvements, better frame rates, and more optimizations through APIs. If you play Apex legend here is how you can run it with Directx 12 mode.
How to get DirectX 12 Beta for Apex Legends
The feature is in the beta version of Apex legend and when you enable it you can see the watermark on the right bottom screen. This feature is available in the EA games app, Origin (replaced with EA), and Steam.
First let’s find out if your computer that supports DirectX 12.
- Click start button search for DXdiag and run it form the search result. Same can be achieved using Run dialogue, CMD and Powershell.
- Look at the bottom it will be written if it supports DirectX 12, for a clear understanding see the attached screenshot.
So as we check our computer it does support the DirectX 12 Feature levels 12_2, 12_1 and older.
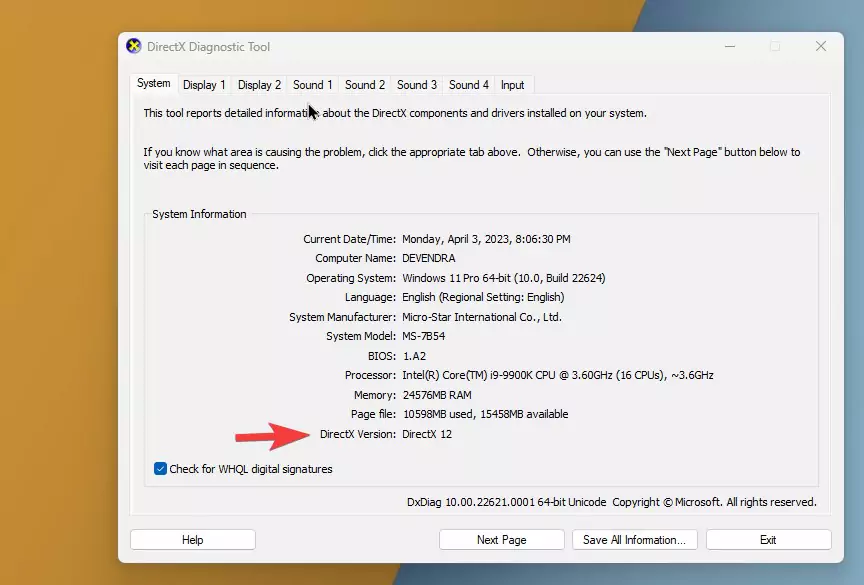
EA App (also called EA Play)
- Click on “Library” to find Apex Legends.
- Click on the three dots that appear on top of the Apex Legend game.
- From the options click view properties.
- Add this string to the advanced launch options.
- -eac_launcher_settings SettingsDX12.json
- Click save and start the game.
- If everything goes correctly you will see DirectX 12 (beta) watermark.
Why Apex Legends Ping Spikes and how to reduce latency
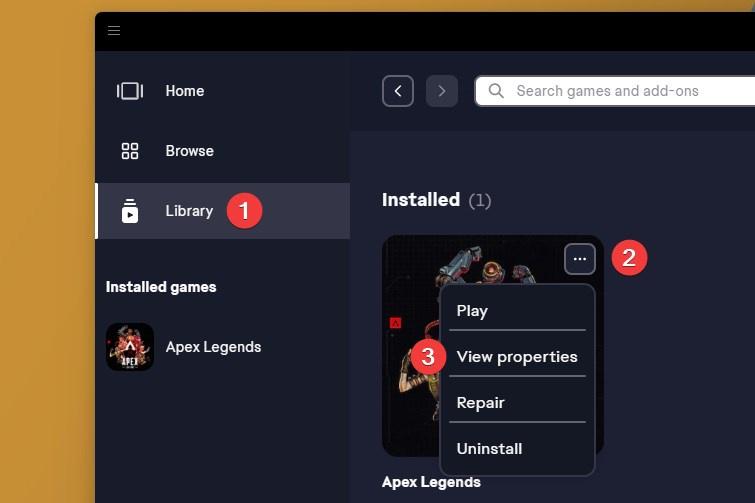
Origin
- Go to “My Game Library”.
- Right-click on Apex Legends and then click on Game Properties.
- From there, look for Advanced Launch Options.
- Add the following line to string line : “-eac_launcher_settings SettingsDX12.json”.
- Click on “Save” and then launch the game.
Steam
- Go to your library and right-click on Apex Legends.
- From there, select Properties.
- Add the line “-eac_launcher_settings SettingsDX12.json” to Launch Options.
- Close the properties window and you’re done.
Tips
A. You can use backticks to prevent the launch option from getting formatted:^(-eac\_launcher\_settings SettingsDX12.json)
B. Find Apex Legends Folder and run the 5apex_dx12.exe file.
Dive deep into all the issues and feedback on this official Reddit thread.
How do I know that Apex Legends is Running on DirectX 12
- In the game, you should see UI text in the bottom right corner of the lobby saying “DirectX 12 (Beta)“.
- In task manager, you should see that the game process is r5apex_dx12.exe instead of r5apex.exe when you right-click Apex Legends and click “Properties” 🙂
Since the feature is still in Beta, you may face some issues related to shader compilation, memory, and recording & streaming as mentioned in the dev’s Reddit post. However, as the days go by, we can expect the devs to polish out this feature to unlock its maximum potential.
So, there you have it — those are the ways to run Apex Legends in DirectX 12. If you want to know more about the game, be sure to check our other Apex Legends guides and tips: