High Risk: The tool turned out to inject malware into the system, If you’ve installed it please proceed to remove it (suggested by Howtogeek). Sorry for the inconvenience caused, further we’ll be more cautious.
Microsoft Windows 11 already get access to the Android support but you can only use Amazon App Store to download and install Android applications and the selection is limited so we are going to get our hands on the exclusive guide to install Google Play store on your Windows 11 computer
To begin you should know that the Amazon app store is the official way to install Android applications on your Windows 11 but of course, there are more ways to install /sideload Android applications. But to be honest, the process is tiresome and you have to go through the same repeated process for every Android application. We can agree that using Playstore to install an Android application is way more intuitive than doing it manually so let’s get started.
PC requirement
First, we will go through what you will be needed in the process if you have already installed the Android subsystem for Windows you can skip this section as you may be already familiar with the requirements.
Starting from February 2022 support for Android apps is available in this table channel for Windows 11, the rollout was started with the US and now you can access it the most worldwide. Your PC must have Hardware Virtualization enabled because the Android subsystem runs in a virtual machine. You can check if your computer supports hardware virtualization by going to the task manager’s performance tab. (keyboard Ninja can use Control + shift + escape button to open the task manager)
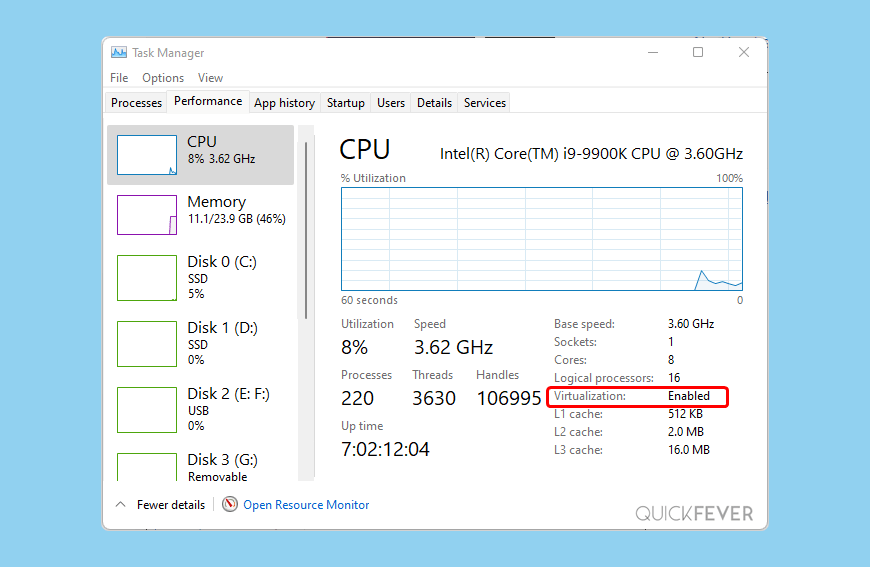
If by any chance hardware virtualization is turned off or unavailable for your system boot your PC into BIOS settings look for an option that says Intel vt-x/Amd-v.
Install the Google Play Store
So we will be using a tool from GitHub Goes by the name PowerShell Windows toolbox it is an Incredible tool that contains numerous features which you can easily use with a single click and the tool does not rely on additional software.
However, we should warn you that this tool downloads a script from their server and run it on your computer this is an open-source tool which means the code is available on GitHub you can analyze it before using it also the project has 800 stars that is nothing but they authenticity of it.
On your Windows 11 computer open this GitHub page and scroll down a little bit where you can find the “Easy Start Command” code.
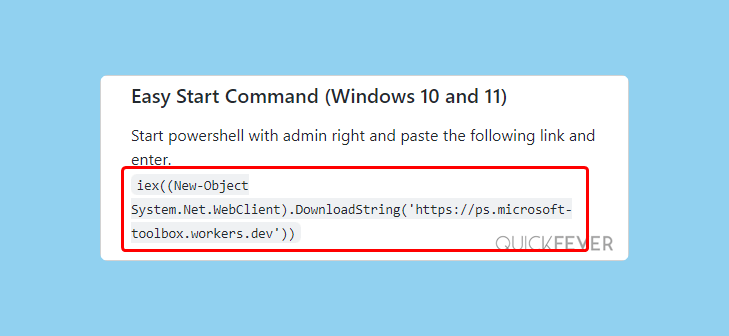
Copy this code to a PowerShell Window with admin privilege. This only works in PowerShell Window with admin authority. Open PowerShell by right-clicking and clicking Run as Administrator or try other methods.
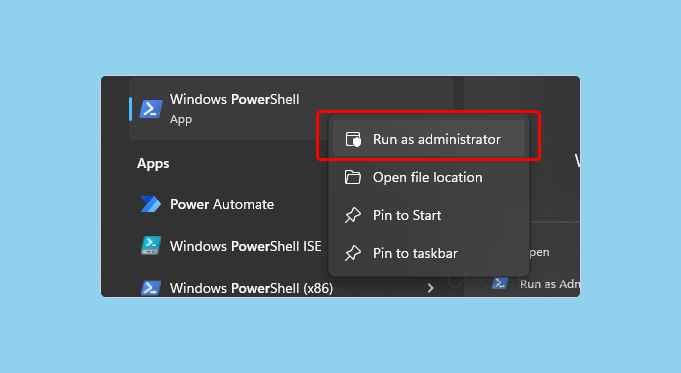
You will see a toolbox window on your screen once the command has been pasted and entered. The option we are looking for is at the bottom. Find and click the install Google Play Store for Windows 11 button.
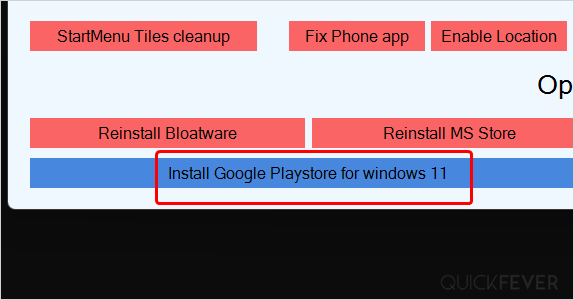
TIP 1: if possible install the Android subsystem for Windows from the Microsoft store before proceeding to this.
Now the tool will remove the old official Android subsystem for Windows and it gives you a link to download the modified Android subsystem for Windows the link will appear in the PowerShell you can copy and paste it on your browser to download the file from MediaFire when we check the file is around 500 MB you can safely download it.
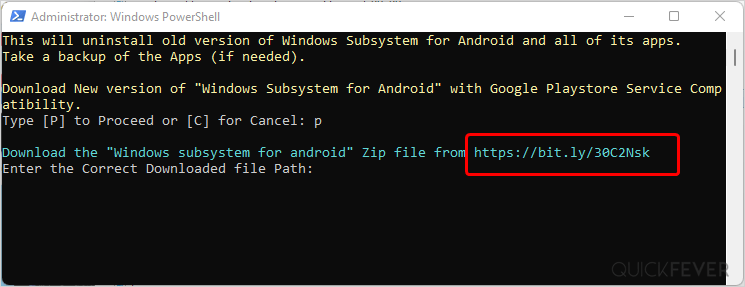
Once the file is downloaded copy the file path and paste it on the PowerShell window it should look like this, if you are having trouble move the file on your desktop and copy-paste the following command, and paste it there.
“C:\Users\Devendra\Desktop\a.7z”
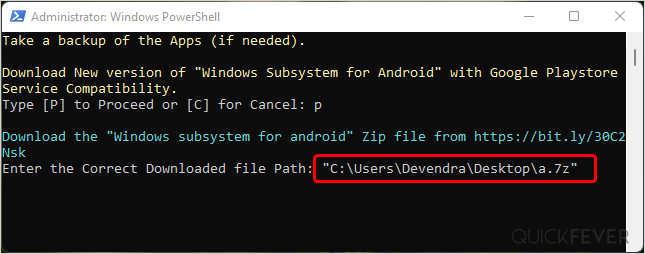
Don’t forget to replace Devendra with your PC username and rename the file to simple a.7z
the process will take a few seconds to install the older Android subsystem for Windows and install the newer file and then you have to open the Android subsystem for Windows and click on the File Manager which is located at the top after that find the play store app from the Start menu and start using play store.
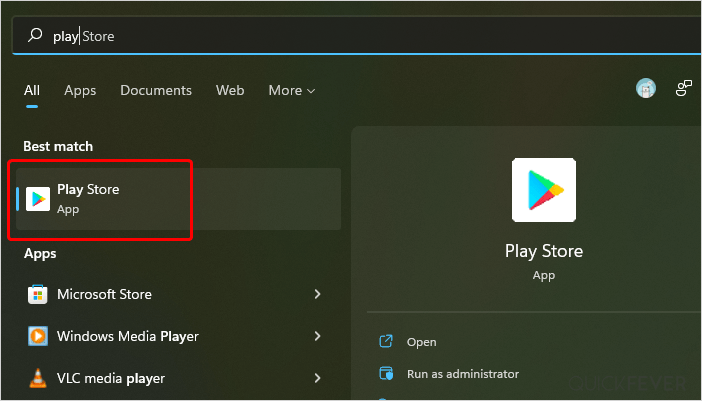
Once you open the Play Store a sign-in is required to access the library. You will see a very familiar interface of the Play Store on your Windows 11 computer. Use the big green install button to install any application and it will appear on to start menu shelf.
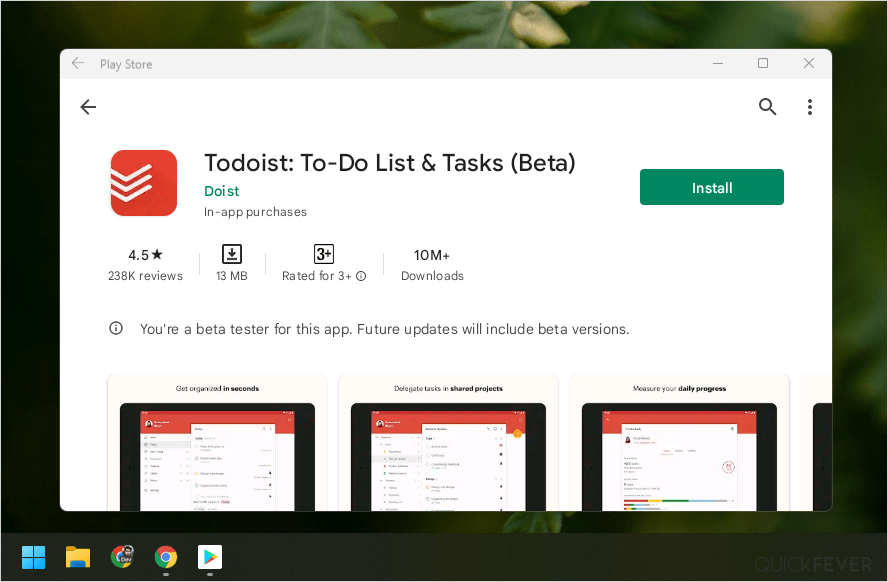
Summary
The official support for Google Play Store has not arrived yet on Microsoft Windows 11 and sadly it never will because Google and Microsoft both have their different operating system and Microsoft tries very hard to limit Google interference to their Windows system.
Until something miraculous happens, you can use these methods to access the Play Store unofficially on Windows 11.





